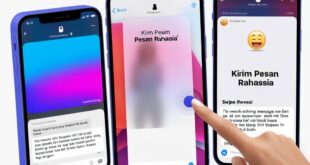Visual Studio Code (VSCode) adalah salah satu editor teks lintas platform yang populer di kalangan pengembang. Dikembangkan oleh Microsoft, editor ini menawarkan beragam fitur dan ekstensi yang sangat berguna untuk meningkatkan produktivitas dalam pengembangan perangkat lunak. Bagi pengguna MacBook, memanfaatkan shortcut pada VSCode adalah cara cerdas untuk mempercepat alur kerja dan menghemat waktu. Artikel ini akan mengenalkan beberapa shortcut penting yang dapat membantu Anda menjadi lebih efisien saat menggunakan VSCode pada MacBook.
Visual Studio Code (VSCode) adalah salah satu editor teks lintas platform yang populer di kalangan pengembang. Dikembangkan oleh Microsoft, editor ini menawarkan beragam fitur dan ekstensi yang sangat berguna untuk meningkatkan produktivitas dalam pengembangan perangkat lunak. Bagi pengguna MacBook, memanfaatkan shortcut pada VSCode adalah cara cerdas untuk mempercepat alur kerja dan menghemat waktu. Artikel ini akan mengenalkan beberapa shortcut penting yang dapat membantu Anda menjadi lebih efisien saat menggunakan VSCode pada MacBook. Daftar Isi
1. Pembukaan dan Penutupan File
Memulai dengan pembukaan dan penutupan file adalah hal yang mendasar dalam penggunaan VSCode. Berikut adalah beberapa shortcut yang dapat membantu Anda melakukan tugas ini dengan cepat:
- Buka File:
Cmd + OShortcut ini membuka jendela dialog untuk memilih file yang ingin Anda buka di VSCode. Cukup ketikkan nama file atau navigasikan melalui direktori untuk menemukan file yang diinginkan. - Tutup File:
Cmd + WUntuk menutup tab file aktif, cukup gunakan shortcut ini. Ini membantu membersihkan tampilan editor dan menghindari akumulasi tab yang tidak diperlukan.
2. Pemilihan Teks
Manipulasi teks adalah bagian penting dari proses pengembangan perangkat lunak. VSCode menyediakan beberapa shortcut untuk mempermudah pemilihan teks:
- Pilih Semua:
Cmd + AShortcut ini akan memilih seluruh teks dalam file yang aktif. Ini sangat berguna ketika Anda ingin menghapus atau mengganti teks di seluruh file. - Pilih Baris:
Cmd + LDengan menekan kombinasi tombol ini, VSCode akan secara otomatis memilih baris di mana kursor berada. Jika Anda menekan lagi, baris selanjutnya akan dipilih, dan begitu seterusnya. - Pilih Hingga Akhir Baris:
Shift + Cmd + →Shortcut ini memilih teks dari posisi kursor hingga akhir baris saat ini. Jika Anda ingin memilih ke awal baris, gantilah panah kanan dengan panah kiri. - Pilih Hingga Awal Baris:
Shift + Cmd + ←Kombinasi tombol ini memilih teks dari posisi kursor hingga awal baris saat ini. - Pilih di Sebelah Kiri/Kanan:
Shift + Option + ←/→Shortcut ini memungkinkan Anda memilih teks satu karakter di sebelah kiri atau kanan dari posisi kursor.
3. Pindah dan Navigasi
Kemampuan navigasi yang efisien sangat penting dalam pengembangan perangkat lunak. Berikut adalah beberapa shortcut navigasi penting:
- Pindah ke Baris:
Ctrl + GShortcut ini membuka prompt di bagian bawah layar, yang memungkinkan Anda untuk memasukkan nomor baris tujuan dan melompat langsung ke baris tersebut. - Pindah ke Tanda Kurung Terbuka/Tutup:
Ctrl + Shift + \Ketika Anda berada di sekitar tanda kurung terbuka atau tutup, shortcut ini akan membantu Anda beralih antara pasangan tanda kurung dengan cepat. - Buka/Tutup Sidebar:
Cmd + BSidebar di VSCode berisi Explorer, Search, Source Control, dan lain-lain. Dengan menekan kombinasi tombol ini, Anda dapat membuka dan menutup sidebar dengan mudah. - Pindah ke File Lintas:
Ctrl + PDengan menekan kombinasi tombol ini, Anda dapat langsung memasukkan nama file yang ingin Anda buka tanpa harus menggunakan mouse atau trackpad.
4. Pekerjaan dengan Baris dan Kolom
Beberapa shortcut akan membantu Anda dalam pekerjaan dengan baris dan kolom di VSCode:
- Duplikat Baris:
Shift + Option + ↓/↑Shortcut ini akan menduplikat baris di atas atau di bawah baris yang sedang Anda kerjakan. - Gunakan Beberapa Kursor:
Option + Klik KursorAnda dapat menambahkan beberapa kursor di posisi yang berbeda dengan menekan tombol Option dan mengklik tempat yang diinginkan. - Tambahkan Kursor di Sebelah Kanan:
Shift + Option + →Shortcut ini akan menambahkan kursor di sebelah kanan kursor saat ini. - Tambahkan Kursor di Sebelah Kiri:
Shift + Option + ←Anda bisa menambahkan kursor di sebelah kiri kursor saat ini dengan menekan kombinasi tombol ini. - Pilih Berikutnya/Kursi Sebelumnya:
Cmd + D / Cmd + UKetika Anda memilih teks tertentu, menekanCmd + Dakan memilih kemunculan berikutnya dari teks yang sama, danCmd + Uakan mengurangi pemilihan ke kemunculan sebelumnya.
5. Tindakan pada Teks
VSCode memiliki beberapa shortcut yang memungkinkan Anda untuk melakukan tindakan tertentu pada teks yang dipilih:
- Salin:
Cmd + CShortcut standar untuk menyalin teks yang dipilih. - Potong:
Cmd + XDengan menekan kombinasi tombol ini, Anda dapat memotong teks yang dipilih dan menyalinnya ke clipboard. - Tempel:
Cmd + VShortcut standar untuk menempelkan teks dari clipboard. - Batalkan:
Cmd + ZMemungkinkan Anda untuk membatalkan tindakan terakhir. - Ulang:
Cmd + Shift + ZShortcut untuk mengulangi tindakan yang terakhir dibatalkan.
6. Pencarian dan Penggantian
Pencarian dan penggantian teks adalah bagian penting dari pengembangan perangkat lunak. Berikut adalah beberapa shortcut yang membantu Anda dengan tugas-tugas ini:
- Pencarian:
Cmd + FDengan menekan kombinasi tombol ini, Anda dapat membuka panel pencarian teks di VSCode. - Pencarian Baru:
Cmd + Shift + FShortcut ini membuka panel pencarian baru di seluruh proyek atau folder yang terjangkau. Anda dapat mencari teks tertentu dalam seluruh proyek atau direktori dengan menggunakan shortcut ini.
- Penggantian:
Cmd + HKetika Anda ingin melakukan penggantian teks, shortcut ini membuka panel penggantian di VSCode. Anda dapat mencari dan mengganti teks secara global atau membatasi pencarian ke baris yang dipilih. - Penggantian Cepat:
Cmd + Option + FShortcut ini memungkinkan Anda melakukan penggantian teks secara cepat tanpa harus membuka panel penggantian. Ketika Anda mengetikkan teks yang ingin diganti, VSCode secara otomatis menawarkan opsi penggantian.
7. Pekerjaan dengan Tab dan Jendela
VSCode mendukung kerja dengan banyak tab dan jendela. Berikut adalah beberapa shortcut yang dapat membantu Anda dalam mengelola tampilan jendela:
- Buka Tab Baru:
Cmd + TShortcut ini membuka tab baru dalam editor yang aktif. Ini adalah cara cepat untuk membuka file baru. - Tutup Tab Aktif:
Cmd + WShortcut ini akan menutup tab yang sedang aktif dalam editor. - Beralih Antar Tab:
Ctrl + TabatauCtrl + Shift + TabDengan menekan kombinasi tombol ini, Anda dapat dengan cepat beralih antara tab yang terbuka dalam editor. - Buka Jendela Baru:
Cmd + Shift + NJika Anda ingin membuka jendela baru dari VSCode, gunakan shortcut ini. Berguna ketika Anda ingin menjalankan dua atau lebih instans editor. - Tutup Jendela:
Cmd + Shift + WShortcut ini akan menutup jendela editor yang aktif.
8. Eksekusi dan Debugging
VSCode juga menyediakan shortcut untuk eksekusi dan debugging kode Anda:
- Eksekusi:
F5Dalam lingkungan pengembangan, Anda sering harus mengeksekusi kode Anda untuk menguji apakah semuanya berfungsi dengan benar. ShortcutF5memulai eksekusi program Anda. - Berhenti:
Shift + F5Setelah Anda selesai eksekusi atau debugging, Anda dapat menggunakan shortcut ini untuk menghentikan eksekusi. - Lanjutkan:
F9Saat Anda melakukan debugging, Anda akan seringkali berhenti di breakpoint. Shortcut ini memungkinkan Anda untuk melanjutkan eksekusi kode Anda setelah berhenti di breakpoint.
9. Navigasi di Antar File
Navigasi antar file dalam proyek adalah kegiatan yang umum dalam pengembangan perangkat lunak. Berikut adalah beberapa shortcut yang membantu Anda dalam hal ini:
- Beralih Antar File Terbuka:
Ctrl + TabatauCtrl + Shift + TabShortcut ini memungkinkan Anda beralih dengan cepat antara file-file terbuka dalam editor. - Beralih Antar Jendela:
Cmd + 1-9Jika Anda memiliki banyak jendela atau tab terbuka dalam editor, Anda dapat menggunakan kombinasi tombol ini untuk beralih dengan cepat antara mereka. - Navigasi Kembali/ Maju:
Ctrl + -/Ctrl + Shift + -Jika Anda telah melakukan navigasi ke beberapa lokasi dalam kode Anda, shortcut ini memungkinkan Anda untuk kembali ke lokasi sebelumnya atau maju ke lokasi yang baru saja Anda kunjungi.
10. Fitur Tambahan
Selain shortcut yang disebutkan di atas, ada beberapa fitur tambahan di VSCode yang juga dapat diakses melalui shortcut:
- Zoom In/Out:
Cmd + +/Cmd + -Shortcut ini memungkinkan Anda untuk memperbesar atau memperkecil teks dalam editor. - Aktifkan/Nonaktifkan Penuh Layar:
Cmd + Option + FAnda dapat dengan cepat beralih ke mode layar penuh untuk fokus lebih besar pada kode Anda. - Buka Command Palette:
Cmd + Shift + PCommand Palette memungkinkan Anda untuk mencari dan menjalankan perintah dengan cepat tanpa harus mengingat shortcutnya. Cukup ketikkan kata kunci dan pilih perintah yang diinginkan. - Tampilkan Terminal:
Ctrl + ~Dengan menekan kombinasi tombol ini, Anda dapat dengan cepat membuka dan menutup terminal di bawah editor.
Pemanfaatan shortcut dalam penggunaan VSCode pada MacBook dapat secara signifikan meningkatkan produktivitas dan efisiensi dalam pengembangan perangkat lunak. Semakin Anda terbiasa menggunakan shortcut ini, semakin lancar alur kerja Anda dan semakin cepat Anda dapat menyelesaikan tugas-tugas sehari-hari dalam pengembangan perangkat lunak. Selamat mencoba dan semoga artikel ini bermanfaat!
 Apple Technos Memberikan informasi terkini khususnya teknologi dan produk apple
Apple Technos Memberikan informasi terkini khususnya teknologi dan produk apple