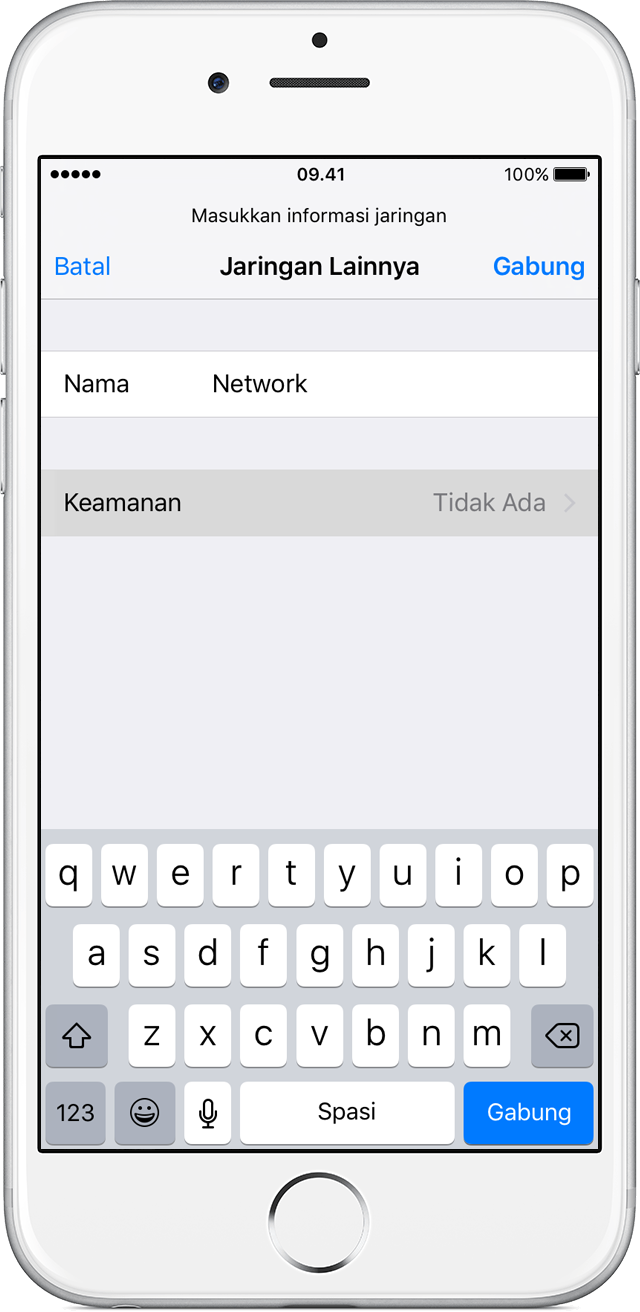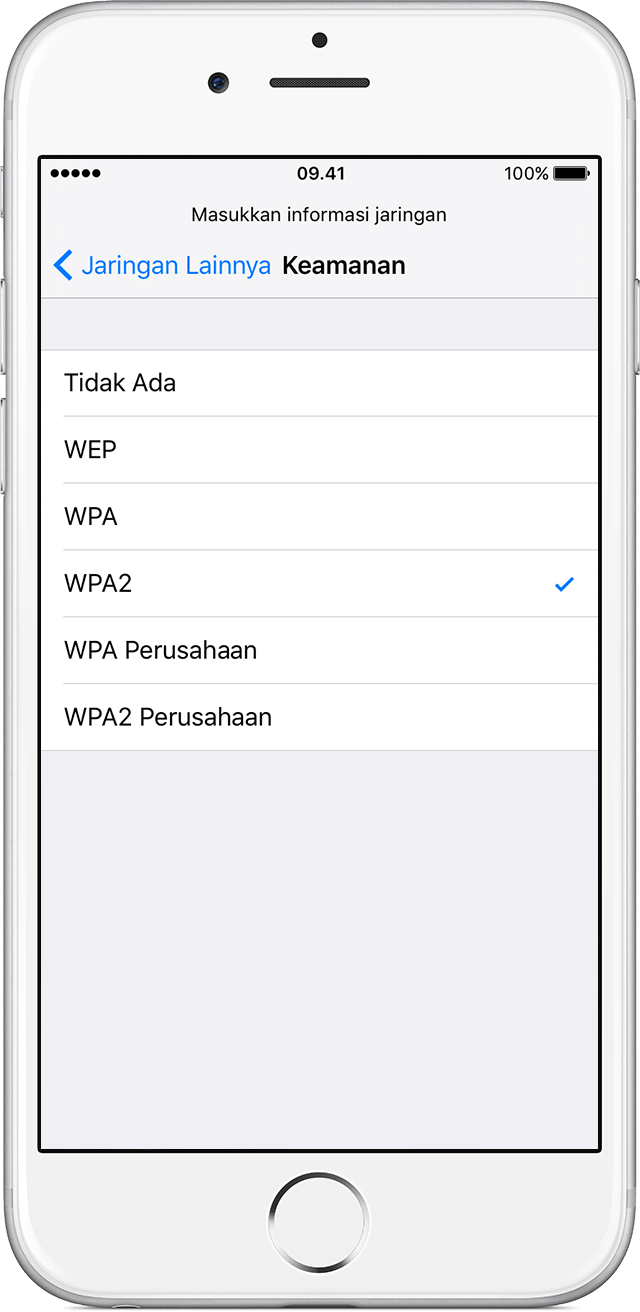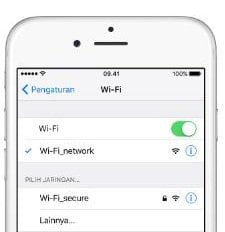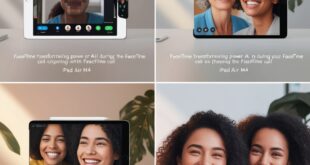Cara Mengatasi iPhone Tidak Mau Tersambung ke Jaringan Wi-Fi – Permasalahan selanjutnya yang mungkin dialami oleh para pengguna perangkat iPhone adalah tidak bisa digunakan untuk mengakses internet melalui jaringan Wi-Fi. Wi-Fi adalah sebuah teknologi yang memanfaatkan pernagkat elektronik untuk saling bertukar data saecara nirkabel (melalui jaringan radio).
Masalah Wi-Fi atau data seluler terkadang jadi salah satu hal yang dikeluhkan oleh pengguna iOS, apalagi setelah mereka melakukan update ke versi iOS terbaru. Apabila saat ini kalian mengalami permasalah yang sama, tidak ada cara untuk memperbaikinya secara resmi dari Applenya tapi kami punya beberapa tips yang mungkin dapat membantu kalian memperbaiki masalah Wi-Fi setelah update. Oke… kalo begitu tak perlu lama-lama, kita langsung saja ke inti pembahasannya. Berikut artikel tentang Tips Jika iPhone Tidak Mau Tersambung ke Jaringan Wi-Fi.
Cara menyambungkan Wi-Fi Pada Ponsel anda:
Daftar Isi
Menyambung ke jaringan Wi-Fi
- Dari layar Utama, buka Pengaturan > Wi-Fi.
- Aktifkan Wi-Fi.
Perangkat Anda akan secara otomatis mencari jaringan Wi-Fi yang tersedia. - Ketuk nama jaringan Wi-Fi yang akan Anda sambungkan.
Setelah tersambung ke jaringan, Anda akan melihat di samping jaringan dan
di sudut kiri atas layar.
Menyambung ke jaringan Wi-Fi aman
Jaringan Wi-Fi yang aman terlindung kata sandi dan menampilkan di sebelah namanya.
- Buka Pengaturan > Wi-Fi, lalu pastikan Wi-Fi telah diaktifkan.
- Ketuk nama jaringan Wi-Fi aman yang akan Anda sambungkan.
- Masukkan kata sandi untuk jaringan Wi-Fi aman tersebut, lalu ketuk Sambungkan. Jika Anda tidak dapat mengetuk Sambungkan, berarti kata sandi yang dimasukkan salah.
Setelah tersambung ke jaringan, Anda akan melihat di samping jaringan dan
di sisi kiri atas layar. Jika Anda tidak mengetahui kata sandi jaringan Wi-Fi, hubungi administrator jaringan.
- Buka Pengaturan > Wi-Fi, lalu pastikan Wi-Fi telah diaktifkan. Selanjutnya, ketuk Lainnya.
- Masukkan nama jaringan tersebut secara tepat, kemudian ketuk Keamanan.
- Pilih jenis keamanan. Tidak semua jaringan tersembunyi aman. Jika Anda tidak yakin, tanyakan kepada administrator jaringan.
- Ketuk Jaringan Lainnya untuk kembali ke layar sebelumnya.
- Masukkan kata sandi jaringan pada bidang Kata Sandi, lalu ketuk Sambungkan.
- Setelah tersambung ke jaringan, Anda akan melihat
di samping jaringan dan
di sisi kiri atas layar.
Tips Jika iPhone Tidak Mau Tersambung ke Jaringan Wi-Fi
1.Pastikan router menyala dan bahwa Anda berada dalam jangkauan.
Jika terlalu jauh dari router, Anda tidak akan mendapatkan sinyal, jadi pastikan Anda berada dalam jangkauan. Jika masih tidak bisa anda bisa mencoba untuk merestart router.
Jika kamu tidak bisa melakukan restart karena tidak punya akses ke router, kamu bisa minta admin dari jaringan tersebut untuk melakukan restart.
2. Pastikan Wi-Fi menyala dan bahwa Anda dapat melihat jaringan.
Hal pertama namun kadang sering sekali dilupakan oleh calon pengguna Wi-Fi adalah, mereka tidak bisa memastikan apakah Wi-Fi bisa digunakan atau tidak. Jadi sebelum melakukan diagnosa awal tentang kerusakan Wi-Fi di perangkat iPhone atau iPad, kamu harus bisa memastikan Wi-Fi memang bisa digunakan.
Bagaimana caranya???
Ketuk Pengaturan > Wi-Fi dan pastikan Wi-Fi telah menyala. Ketuk nama jaringan Wi-Fi Anda untuk bergabung. Tanda centang biru di samping nama jaringan berarti Anda telah tersambung. Atau dapatkan bantuan jika Anda tidak dapat mengaktifkan Wi-Fi.
3. Jika diminta, ketik kata sandi Wi-Fi Anda.
Jika diminta, masukkan kata sandi untuk jaringan Wi-Fi Anda.
Periksa apakah masalah tersebut tetap ada setelah setiap langkah berikut:
- Pastikan Anda memiliki versi iOS terbaru.
- Ketuk Pengaturan Umum > Atur Ulang > Atur Ulang Pengaturan Jaringan. Tindakan ini akan mengatur ulang semua pengaturan jaringan, termasuk pengaturan kata sandi Wi-Fi, VPN, dan APN.
4. Periksa Masalah Dengan Jaringan Wi-Fi
Jika iOS mendeteksi masalah dengan sambungan Wi-Fi, Anda dapat melihat rekomendasi Wi-Fi di bawah nama jaringan Wi-Fi yang tersambung. Misalnya, Anda mungkin melihat tanda “Tidak Ada Sambungan Internet“. Untuk mendapatkan informasi lebih lanjut tentang masalah, Ketuk nama jaringan Wi-Fi yang akan Anda sambungkan.
Setelah tersambung ke jaringan, Anda akan melihat di samping jaringan dan di sudut kiri atas layar.

5. Periksa Masalah dengan Jaringan Wi-Fi Aman
Jaringan Wi-Fi yang aman terlindung kata sandi dan menampilkan di sebelah namanya.
- Buka Pengaturan > Wi-Fi, lalu pastikan Wi-Fi telah diaktifkan.
- Ketuk nama jaringan Wi-Fi aman yang akan Anda sambungkan.
- Masukkan kata sandi untuk jaringan Wi-Fi aman tersebut, lalu ketuk Sambungkan. Jika Anda tidak dapat mengetuk Sambungkan, berarti kata sandi yang dimasukkan salah.
Setelah tersambung ke jaringan, Anda akan melihat di samping jaringan dan di sisi kiri atas layar. Jika Anda tidak mengetahui kata sandi jaringan Wi-Fi, hubungi administrator jaringan.
6. Periksa semua kabel dan koneksi Anda.
Jika masih tidak dapat tersambung ke jaringan atau secara online, pastikan router Anda tersambung ke modem dan dinyalakan.
Baca juga : TIPS AND TRICKS MENGATASI PERMASALAHAN PADA IPHONE 7
7. Reset iOS
Masih tidak bisa tersambung ke Wi-Fi? Cobalah reset iOS. Dengan melakukan reset iOS, maka perangkat iOS akan dikembalikan ke pengaturan pabrikan seperti baru. Tenang, tidak akan ada data yang hilang kok. Yang direset cuma pengaturannya saja.
Memulai ulang alias restart iOS biasanya akan memperbaiki berbagai macam permasalahan. Mulai dari sistem yang tidak responsif, penumpukan file sampah, dan lain lain. Meskipun iOS tidak membutuhkan restart secara teratur, ada kalanya kamu harus memulai ulang iOS minimal dua hingga tiga hari sekali. Hal ini dimaksudkan untuk menjaga iOS tetap segar dan prima sehingga bisa bekerja optimal. Untuk merestart iOS juga sangat mudah. Kamu bisa mematikan iOS dengan cara menekan dan menahan tombol power. Setelah perangkat mati, nyalakan lagi dengan menekan tombol power.
8. Aktifkan Wi-Fi Assist
Nah ini adalah salah satu fitur terbaru dari iOS 9. Fungsinya adalah akan melakukan switch secara otomatis ke data seluler apabila kualitas sinyal Wi-Fi yang saat ini sedang terhubung dengan perangkat iOS kalian buruk. Oke, sekarang coba untuk buka Settings > Cellular kemudian switch ke ON lalu ke OFF kembali Wi-Fi Assist.
Dapatkan bantuan lainnya (support.apple.com)
- Jika seseorang mengatur jaringan Anda, minta bantuan padanya. Jika Anda menggunakan jaringan di perusahaan, sekolah, hotel, toko, atau lokasi Wi-Fi gratis lainnya, minta bantuan kepada karyawan.
- Jika tersambung ke jaringan Wi-Fi tetapi tidak bisa online, coba gunakan jaringan Wi-Fi Anda di perangkat lain. Jika Anda tidak bisa online menggunakan perangkat lain, mungkin layanannya terputus. Hubungi perusahaan kabel atau penyedia internet Anda untuk meminta bantuan.
- Coba terhubung ke jaringan Wi-Fi di lokasi lain. Jika perangkat dapat terhubung, Anda perlu mendapatkan bantuan dengan jaringan Wi-Fi. Jika perangkat tidak dapat terhubung ke jaringan Wi-Fi mana pun, hubungi Apple.
- Perbarui router Wi-Fi Anda dengan firmware terbaru dan pastikan router mendukung produk Apple Anda. Untuk informasi lainnya, hubungi produsen router Anda.
Okeeyy itulah beberapa Tips Jika iPhone Tidak Mau Tersambung ke Jaringan Wi-Fi. Cara-cara diatas cukup mudah dilakukan. Semoga dari beberapa tips diatas dapat mengatasi masalah Wi-Fi anda. Terimaksih sudah berkunjung 🙂 🙂
Baca juga : TIPS MEMPERBAIKI BLUETOOTH YANG TIDAK BISA CONNECT DENGAN IPHONE
 Apple Technos Memberikan informasi terkini khususnya teknologi dan produk apple
Apple Technos Memberikan informasi terkini khususnya teknologi dan produk apple