 Cara screenshoot dan screen capture di mac pro biasanya dibutuhkan saat kita memerlukan bukti atau kebutuhan melengkapi dokumen suatu pekerjaan. Jika kita menggunakan ios atau android tentu lebih mudah, kita bisa melihat pengaturan dan kemudia atur pengusapan layar untuk screenshoot atau ada ikon untuk screen capture. Lalu jika menggunakan mac pro adakah cara yang paling mudah untuk digunakan? Tentu saja ada, artikel ini akan membahas cara screenshoot dan screen capture di mac pro.
Cara screenshoot dan screen capture di mac pro biasanya dibutuhkan saat kita memerlukan bukti atau kebutuhan melengkapi dokumen suatu pekerjaan. Jika kita menggunakan ios atau android tentu lebih mudah, kita bisa melihat pengaturan dan kemudia atur pengusapan layar untuk screenshoot atau ada ikon untuk screen capture. Lalu jika menggunakan mac pro adakah cara yang paling mudah untuk digunakan? Tentu saja ada, artikel ini akan membahas cara screenshoot dan screen capture di mac pro. Cara Screenshoot dan Screen Capture di Mac Pro
Sebelum kita mengetahui cara screenshoot dan screen capture di mac pro, kita juga harus tahu bahwa dalam hal screenshoot ada beberapa jenis yang bisa kita pilih. Seperti screenshoot atau screen capture bagian jendelany, seluruh layar atau hanya bagian yang kita butuhkan saja. Berikut beberapa cara screenshoot dan screen capture di mac pro sesuai ukuran.
- Bagian Windows Aplikasi

Pertama kita buka aplikasi yang ingin kita sceenshoot atau screen capture. Lalu kita lihat di keyboard dan pilih shift kemudian comand dan angka 4. Ketiganya di tekan bersamaan agar dapat berfungsi sesuai yang diharapkan. Setelah itu, jika kita lihat bentuk kursor yang semulanya panah akan berubah menjadi tanda crosshair. Untuk melanjutkan langkah dalam cara screenshoot dan screen capture di mac pro kita perlu merubah crosshair tadi menjadi gambar kamera dengan menekan tombol space atau spasi. Selanjutnya, arahkan kursor yang berbentuk kamera tadi ke jendela aplikasi yang sudah kita buka. Lalu klik kiri mouse untuk hasil screenshoot. Dan selesai.
Daftar Isi
Mengatasi Masalah Whatsapp di Iphone
- Bagian Seluruh Layar Mac Pro

- Bagian Tertentu atau Pilihan
Terakhir dari ketiga bagian yang biasanya kita ingin lebih praktis lagi yaitu men screenshoot atau screen capture bagian yang kita inginkan saja. Misalnya dalam sebuah dokumen text atau dalam sebuah web kita ingin men screenshoot bagian isi nya saja maka kita bisa menggunakan cara screenshot dan screen capture di mac pro yang satu ini. Cara yang digunakan sangat mudah, yaitu pertama tekan tombil shift dan command lalu angka 4. Seperti biasa tekan bersamaan di dalam keyboard mac pro kita. Setelah itu kursos akan berubah menjadi sebuah garis yang ada lingkaran di dalamnya. Setelah itu klik kiri pada mouse dan tahan kemudiam tarik sesuai bagian yang akan kita screen shoot. Apabila kita rasa sudah cukup bagian yang akan di screenshoot kita tinggal lepaskan tekanan pada mouse dan hasil screen shoot atauscreen capture ada di dekstop.
- Penyimpanan Screenshoot atau Screen Capture di Clipboard untuk Seluruh Layar
Apa itu clipboard? Clipboard ini merupakan salah satu sistem komputer yang menyimpan secara otomatis saat kita sebagai pengguna menekan tombol untuk screen. Meskipun tidak berbentuk fisik, cara screenshoot dan screen capture di mac pro cukup efektif juga. Jika kita ingin melihag hasil screenshoot atau screen capture, kita harus mem paste terlebih dahulu di sebuah lembar kerja, kemudian akan muncul hasil screenshoot kita. Cara yang harus ditempuh pertama kita buka aplikasi atau apapun yang akan kita screenshoot lalu lihat keyboard dan tekan ctrl lalu shift dan command ditambah dengan angka 3. Tidak terlalu berbeda bukan? Untuk melihatnya kita bisa buka iMassage misalnya lalu tekan di keyboard mac pro kita command dan huruf v untuk mem paste hasil dari screen capture kita. Format yang akan muncul tentunya jpg.
- Penyimpanan Screenshoot atau Screen Capture di Clipboard untuk Bagian Pilihan
Jika yang di atas merupakan cara screenshoot dan screen capture di mac pro dengan perantara clipboard dan untuk seluruh layar, maka cara yang satu ini untuk bagian yang kita butuhkan saja. Caranya setelah kita membuka layar web atau aplikasi yang akan di screenshoot kita tekan ctrl lalu shift kemudian command dan angka 5 di dalam keyboard. Setelah itu kita menggunakan shortcut command dan huruf v untuk mem paste hasil screen capture di sebuah lembar kerja atau iMassage.
- Screen Capture dengan Timer

- Screenshoot untuk Mac Pro Touch Bar
Khusus untuk cara screenshoot dan screen capture di mac pro touch bar, kita bisa menekan beberapa tombol yang ada di keyboard. Tombol yang ditekan yaitu shift kemudian command dan angka 6. Hasil screenshoot akan muncul di dekstop kita.
- Screenshoot dengan Aplikasi Droplr
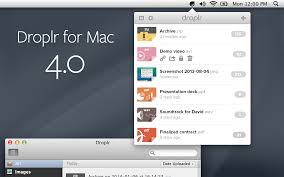
- Screen Capture dengan Aplikasi PSD
PSD atau photoshop ini memberikan tampilan hasil screenshoot di dalam aplikasi photoshop. Cara screenshoot dan screen capture di mac pro ini memberikan detail dari hasil screen capture nya. Untuk hasil yang lebih baik lagi, sebaiknya kita perkecil ukuran file screenshoot nya karena dengan aplikasi ini, hasil screen capture akan lebih besar dari biasanya. Selamat mencoba.
 Apple Technos Memberikan informasi terkini khususnya teknologi dan produk apple
Apple Technos Memberikan informasi terkini khususnya teknologi dan produk apple 


