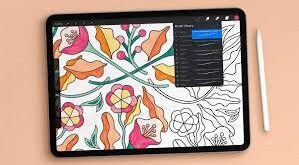MacOS M4, sistem operasi terbaru dari Apple, hadir dengan berbagai fitur baru dan peningkatan performa dibandingkan versi sebelumnya. Bagi pengguna pemula, mungkin ada tantangan dalam memahami navigasi antara aplikasi dan fitur-fitur macOS yang lebih canggih. Artikel ini akan memberikan beberapa tips dan trik untuk membantu Anda menguasai macOS M4 dengan lebih mudah.
- Mengenal Antarmuka Pengguna (UI) macOS M4
Sebagai langkah pertama, penting untuk memahami antarmuka macOS. Sistem operasi ini dirancang dengan antarmuka yang intuitif dan mudah digunakan, namun tetap menawarkan akses ke berbagai fitur canggih. Beberapa elemen utama yang perlu Anda ketahui adalah:
- Menu Bar: Terletak di bagian atas layar, menu bar menampilkan menu aplikasi aktif, ikon status, serta pengaturan sistem. Di sini Anda juga bisa mengakses menu Apple (ikon apel di kiri atas) untuk opsi seperti ‘About This Mac’, ‘System Preferences’, dan ‘Shut Down’.
- Dock: Terletak di bawah layar, Dock menyimpan aplikasi favorit dan aplikasi yang sedang aktif. Anda dapat menambah atau menghapus aplikasi dari Dock dengan menyeret ikon aplikasi ke dalam atau keluar dari Dock.
- Desktop: Ini adalah tampilan utama tempat Anda bisa membuka file dan aplikasi. Anda juga bisa mengubah wallpaper desktop dan mengatur file sesuai kebutuhan.
- Mengoptimalkan Penggunaan Finder
Finder adalah aplikasi utama di macOS yang digunakan untuk mengelola file dan folder. Berikut beberapa tips untuk memaksimalkan penggunaannya:
- Pintasan Finder: Gunakan Command + N untuk membuka jendela Finder baru dan Command + T untuk membuka tab baru, memungkinkan Anda mengelola banyak lokasi secara bersamaan.
- Menandai File: Anda bisa memberi tag pada file atau folder untuk mempermudah pencarian. Klik kanan pada file dan pilih “Tags”, lalu pilih warna atau buat tag baru.
- Pencarian yang Efektif: Gunakan Command + F untuk mencari file. Anda bisa memfilter pencarian berdasarkan jenis file, tanggal, dan lainnya, yang sangat membantu dalam menemukan file tertentu.
- Mengenal Spotlight untuk Pencarian Cepat
Spotlight adalah alat pencarian canggih yang memungkinkan Anda mencari aplikasi, file, hingga informasi lain secara instan.
- Menggunakan Spotlight: Tekan Command + Space untuk membuka Spotlight. Ketikkan kata kunci untuk mencari file, aplikasi, bahkan informasi cuaca atau definisi. Anda juga bisa menggunakannya untuk kalkulasi cepat dan konversi satuan.
- Pencarian Lanjutan: Ketika mencari, Anda dapat menambahkan filter pencarian seperti jenis file dan ukuran untuk mempersempit hasil, sangat membantu saat Anda memiliki banyak file.
- Menggunakan Multi-Window dengan Split View
macOS M4 mendukung penggunaan beberapa aplikasi secara bersamaan dengan fitur Split View.
- Aktifkan Split View: Klik dan tahan tombol hijau di sudut kiri atas jendela aplikasi, lalu pilih apakah aplikasi akan diposisikan di sisi kiri atau kanan layar. Anda bisa menggunakan dua aplikasi dalam tampilan berdampingan.
- Beralih Antar Jendela: Gunakan Command + Tab untuk berpindah antara aplikasi yang terbuka. Ini cara cepat untuk beralih tanpa harus mengklik jendela tertentu.
- Mengelola Notification Center
Notification Center di macOS M4 memberi Anda informasi tentang pembaruan aplikasi, cuaca, dan pesan.
- Mengakses Notification Center: Geser ke kanan dari sisi kanan layar atau klik ikon tiga garis horizontal di sudut kanan atas.
- Mengatur Notifikasi: Anda dapat mengatur preferensi notifikasi dengan membuka System Preferences > Notifications, di mana Anda bisa menonaktifkan atau mengaktifkan notifikasi dari aplikasi tertentu.
- Memanfaatkan Mission Control
Mission Control memberikan gambaran keseluruhan aplikasi yang sedang terbuka, memudahkan Anda untuk beralih antar aplikasi dan jendela.
- Mengakses Mission Control: Geser ke atas dengan tiga jari pada trackpad atau tekan F3 pada keyboard.
- Menambahkan Desktop Baru: Di Mission Control, klik ikon + di sudut kanan atas untuk menambahkan ruang kerja baru. Anda bisa bekerja dengan aplikasi yang berbeda di desktop terpisah.
- Pintasan Keyboard untuk Meningkatkan Produktivitas
macOS M4 menyediakan berbagai pintasan keyboard yang sangat membantu dalam meningkatkan produktivitas.
- Command + Tab: Berpindah antar aplikasi yang terbuka.
- Command + W: Menutup jendela aktif.
- Command + Q: Keluar dari aplikasi.
- Command + H: Menyembunyikan aplikasi aktif.
- Command + Shift + 3: Mengambil tangkapan layar seluruh layar.
- Command + Shift + 4: Mengambil tangkapan layar pada area tertentu.
Dengan menguasai pintasan keyboard ini, Anda dapat lebih efisien dalam bekerja dengan macOS.
- Menyesuaikan Pengaturan Sistem
System Preferences adalah tempat untuk mengonfigurasi berbagai pengaturan, seperti tampilan dan privasi.
- System Preferences: Akses System Preferences melalui menu Apple atau dengan menekan Command + Space, lalu ketik “System Preferences”. Di sini Anda bisa menyesuaikan pengaturan seperti layar, suara, Wi-Fi, dan lainnya.
- Touch ID dan Password: macOS M4 memungkinkan Anda mengonfigurasi Touch ID untuk membuka kunci perangkat, melakukan pembayaran, dan konfirmasi pengaturan menggunakan sidik jari. Anda bisa menyesuaikan ini di System Preferences > Touch ID.
- Backup Data dengan Time Machine
macOS M4 dilengkapi dengan Time Machine untuk melakukan backup data secara otomatis.
- Menggunakan Time Machine: Sambungkan drive eksternal, buka System Preferences > Time Machine, dan aktifkan Time Machine. Sistem akan melakukan backup secara otomatis ke drive eksternal yang terhubung.
- Menemukan Aplikasi Tersembunyi di macOS M4
macOS M4 memiliki beberapa aplikasi yang sangat berguna namun sering tidak terlihat oleh pemula.
- TextEdit: Aplikasi pengolah kata sederhana.
- Preview: Untuk melihat file PDF dan gambar.
- Disk Utility: Untuk mengelola hard drive dan pemulihan data.
Kesimpulan
Navigasi macOS M4 mungkin terasa sedikit membingungkan bagi pemula, namun dengan memahami elemen dasar seperti Finder, Spotlight, dan berbagai fitur lainnya, Anda bisa menjadi lebih produktif dengan cepat. Gunakan pintasan keyboard dan sesuaikan pengaturan sistem untuk mendapatkan pengalaman terbaik. Semakin sering Anda berlatih, semakin cepat Anda akan merasa nyaman dan bisa menjalankan berbagai tugas dengan mudah.
Semoga panduan ini membantu Anda menjadi lebih mahir dalam menggunakan macOS M4!
 Apple Technos Memberikan informasi terkini khususnya teknologi dan produk apple
Apple Technos Memberikan informasi terkini khususnya teknologi dan produk apple