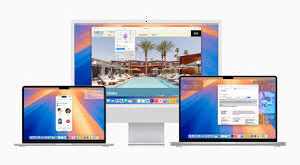Mac M4 adalah perangkat yang andal, tetapi ada kalanya pengguna mengalami masalah, salah satunya adalah Mac yang tidak bisa booting. Masalah ini bisa disebabkan oleh berbagai faktor, seperti kerusakan sistem operasi, gangguan perangkat keras, atau masalah daya.
Jika Mac M4 Anda tidak bisa menyala atau hanya berhenti di logo Apple, jangan panik! Berikut adalah panduan langkah demi langkah untuk memperbaikinya.
Daftar Isi
1. Periksa Daya dan Koneksi
Sebelum mencoba solusi yang lebih teknis, pastikan Mac Anda benar-benar mendapatkan daya.
- Pastikan Mac terhubung ke charger – Gunakan adaptor daya resmi dari Apple dan coba sambungkan ke sumber listrik yang berbeda.
- Coba port lain – Jika Anda menggunakan Mac dengan port USB-C, coba sambungkan charger ke port lain.
- Periksa indikator baterai – Jika Mac memiliki Touch Bar, tekan tombol daya dan lihat apakah ada respons.
- Coba nyalakan ulang dengan kombinasi tombol:
- Untuk MacBook: Tekan dan tahan tombol Power selama 10 detik, lalu lepaskan dan tekan kembali untuk menyalakan.
- Untuk Mac Mini atau iMac: Cabut kabel daya selama 15 detik, lalu pasang kembali dan nyalakan.
Jika Mac masih tidak menyala, lanjutkan ke langkah berikutnya.
2. Lakukan Restart Paksa (Force Restart)
Jika Mac menyala tetapi hanya menampilkan layar hitam atau logo Apple tanpa masuk ke sistem, coba lakukan restart paksa:
- Tekan dan tahan tombol Power selama sekitar 10 detik hingga Mac mati.
- Tunggu beberapa detik, lalu tekan tombol Power lagi untuk menyalakan Mac.
Jika cara ini tidak berhasil, coba langkah berikutnya.
3. Boot ke Safe Mode
Safe Mode memungkinkan Mac untuk menyala dengan hanya menjalankan sistem dasar, tanpa aplikasi pihak ketiga atau cache yang mungkin menyebabkan masalah.
Cara masuk Safe Mode:
- Untuk Mac dengan chip Apple Silicon (M4):
- Matikan Mac sepenuhnya.
- Tekan dan tahan tombol Power hingga muncul opsi startup.
- Pilih disk utama Anda, lalu tekan dan tahan tombol Shift sambil mengklik Continue in Safe Mode.
- Untuk Mac dengan chip Intel:
- Saat Mac dinyalakan, segera tekan dan tahan tombol Shift hingga muncul logo Apple.
- Lepaskan tombol saat melihat layar login.
Jika Mac bisa masuk ke Safe Mode, kemungkinan masalahnya ada pada aplikasi pihak ketiga atau cache sistem. Coba hapus aplikasi yang baru diinstal atau bersihkan cache dengan aplikasi seperti OnyX atau CleanMyMac X.
4. Gunakan Disk Utility untuk Memperbaiki Disk
Jika Mac masih tidak bisa booting, mungkin ada masalah pada hard disk atau SSD. Anda bisa mencoba memperbaikinya dengan Disk Utility.
Langkah-langkahnya:
-
Masuk ke macOS Recovery Mode:
- Untuk Mac M4:
- Tekan dan tahan tombol Power saat menyalakan hingga muncul opsi startup.
- Pilih Options, lalu klik Continue untuk masuk ke macOS Recovery.
- Untuk Mac Intel:
- Nyalakan Mac sambil menekan Command (⌘) + R hingga muncul logo Apple.
- Untuk Mac M4:
-
Pilih Disk Utility, lalu klik Continue.
-
Pilih disk utama Mac Anda (biasanya bernama “Macintosh HD”).
-
Klik First Aid, lalu pilih Run untuk memperbaiki disk.
-
Tunggu hingga proses selesai, lalu restart Mac.
Jika Disk Utility menemukan dan memperbaiki masalah, Mac Anda mungkin bisa booting kembali dengan normal.
5. Reset NVRAM dan SMC
NVRAM dan SMC menyimpan berbagai pengaturan sistem yang bisa menyebabkan Mac tidak bisa booting jika terjadi masalah.
Cara Reset NVRAM (untuk Mac Intel):
- Matikan Mac.
- Nyalakan kembali sambil menekan tombol Option (⌥) + Command (⌘) + P + R secara bersamaan selama 20 detik.
- Lepaskan tombol dan tunggu hingga Mac menyala.
Catatan: Mac dengan chip Apple Silicon (M4) akan mereset NVRAM secara otomatis saat restart, jadi langkah ini tidak diperlukan.
Cara Reset SMC (untuk Mac Intel):
- Matikan Mac.
- Tekan dan tahan Shift + Control + Option di sisi kiri keyboard, lalu tekan tombol Power selama 10 detik.
- Lepaskan semua tombol, lalu nyalakan Mac kembali.
Untuk Mac M4, reset SMC dilakukan dengan mematikan Mac selama 30 detik, lalu menyalakannya kembali.
6. Reinstall macOS
Jika semua langkah di atas tidak berhasil, opsi terakhir adalah menginstal ulang macOS.
Cara reinstall macOS:
- Masuk ke macOS Recovery Mode seperti pada langkah sebelumnya.
- Pilih Reinstall macOS, lalu klik Continue.
- Ikuti petunjuk di layar untuk menginstal ulang macOS tanpa menghapus data Anda.
Catatan: Jika Anda ingin membersihkan Mac sepenuhnya, pilih Erase Disk sebelum menginstal ulang macOS.
7. Hubungi Apple Support
Jika setelah mencoba semua langkah di atas Mac masih tidak bisa menyala, kemungkinan ada masalah perangkat keras. Anda bisa:
- Membawa Mac ke Apple Authorized Service Provider untuk diperiksa lebih lanjut.
- Menghubungi Apple Support melalui situs web Apple untuk mendapatkan bantuan teknis.
Jika Mac Anda masih dalam masa garansi atau memiliki AppleCare+, Anda mungkin bisa mendapatkan perbaikan gratis atau dengan biaya lebih murah.
Kesimpulan
Mac M4 yang tidak bisa booting bisa disebabkan oleh berbagai hal, mulai dari masalah daya, sistem operasi, hingga perangkat keras. Dengan mengikuti langkah-langkah di atas, Anda bisa mencoba memperbaikinya sendiri sebelum membawanya ke pusat servis.
🔹 Langkah cepat yang bisa dicoba:
- Periksa daya dan sambungan charger.
- Lakukan restart paksa jika layar tidak merespons.
- Coba masuk ke Safe Mode dan hapus aplikasi yang bermasalah.
- Gunakan Disk Utility untuk memperbaiki disk yang rusak.
- Reset NVRAM dan SMC untuk mengembalikan pengaturan sistem.
- Reinstall macOS jika tidak ada solusi lain.
Jika semua langkah gagal, segera hubungi Apple Support untuk mendapatkan bantuan lebih lanjut. Semoga Mac Anda bisa segera kembali normal!
 Apple Technos Memberikan informasi terkini khususnya teknologi dan produk apple
Apple Technos Memberikan informasi terkini khususnya teknologi dan produk apple