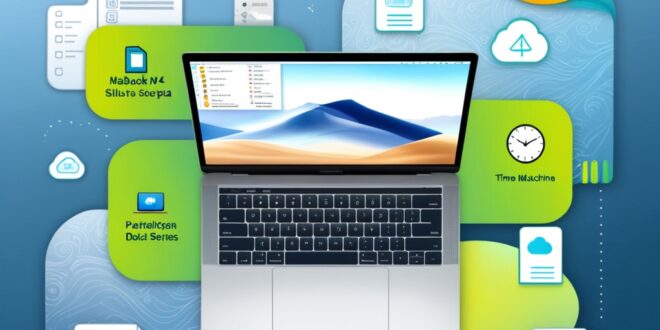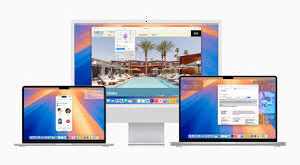Dengan kekuatan prosesor Apple Silicon M4 yang makin cepat dan efisien, pengguna MacBook kini dapat menikmati kecepatan tinggi tanpa kompromi. Namun, sekuat apapun performa perangkat, ancaman kehilangan data akibat kerusakan sistem, kegagalan perangkat keras, atau kesalahan pengguna tetap menjadi risiko nyata. Oleh karena itu, melakukan backup otomatis menjadi langkah cerdas dan wajib — terutama bagi pengguna profesional.
Jika Anda menggunakan MacBook M4, M4 Pro, atau M4 Max, ada beberapa cara untuk mengatur backup otomatis secara efisien, tanpa harus terus mengingatkan diri sendiri untuk melakukannya secara manual. Berikut panduan lengkap dan praktisnya.
Daftar Isi
1. Gunakan Time Machine — Solusi Bawaan yang Andal
Time Machine adalah fitur backup otomatis yang sudah tertanam di macOS dan sangat direkomendasikan oleh Apple. Di MacBook M4 Series yang berjalan di macOS terbaru (kemungkinan besar macOS Sequoia atau generasi setelahnya), Time Machine makin cerdas dalam mengelola ruang dan versi file.
Langkah singkat mengaktifkan Time Machine:
-
Sambungkan hard drive eksternal atau SSD (lebih disarankan SSD dengan kecepatan tinggi, mengingat port Thunderbolt 4 di M4 Series).
-
Buka System Settings > General > Time Machine.
-
Pilih disk yang ingin digunakan.
-
Aktifkan opsi Back Up Automatically.
Time Machine akan langsung bekerja secara berkala, biasanya setiap jam, dan menyimpan versi-versi berbeda dari file Anda. Fitur ini sangat berguna untuk “rollback” file yang sudah dimodifikasi atau terhapus.
2. Gunakan iCloud Drive Secara Maksimal
MacBook M4 Series hadir dengan efisiensi daya dan jaringan Wi-Fi 6E/7 yang memungkinkan sinkronisasi cloud tanpa hambatan berarti. iCloud Drive menjadi alternatif backup ringan untuk dokumen, desktop, dan data aplikasi.
Tips pengaturan:
-
Buka System Settings > Apple ID > iCloud.
-
Aktifkan iCloud Drive dan centang folder-folder penting (seperti Documents dan Desktop).
-
Pastikan opsi Optimize Mac Storage aktif agar file jarang digunakan hanya disimpan di cloud, menghemat ruang lokal.
Dengan iCloud Drive, file penting Anda akan disinkronkan secara real-time ke akun iCloud, membuatnya aman jika Mac Anda rusak atau hilang.
3. Alternatif Cloud Lain: Google Drive, Dropbox, OneDrive
Jika Anda membutuhkan ruang lebih besar atau kolaborasi tim lintas platform, solusi seperti Google Drive, Dropbox, dan OneDrive juga bisa dijadikan backup otomatis.
Misalnya, dengan Google Drive:
-
Install Google Drive for Desktop.
-
Pilih folder lokal yang ingin disinkronkan otomatis ke cloud.
-
File akan tersimpan secara lokal dan cloud secara simultan (dengan opsi streaming jika ingin hemat ruang).
Mac M4 Series dengan SSD NVMe ultra-cepat memastikan bahwa sinkronisasi dan enkripsi file berjalan mulus bahkan saat bekerja dengan file besar.
4. Gunakan Automator atau Shortcuts untuk Backup Kustom
Jika Anda ingin fleksibilitas lebih tinggi (misalnya hanya backup folder proyek tertentu ke disk eksternal setiap malam), Anda bisa memanfaatkan aplikasi Shortcuts atau Automator, yang mendukung Apple Silicon secara native.
Contoh: Shortcut bernama “Backup Folder Kerja” yang dijalankan otomatis setiap pukul 23.00.
Caranya:
-
Buka aplikasi Shortcuts.
-
Buat automasi baru: Salin folder X ke drive Y.
-
Tambahkan jadwal waktu (automation) dari aplikasi Shortcuts atau Calendar.
M4 Series yang efisien memastikan bahwa proses ini bisa berjalan bahkan saat Anda sedang tidak aktif menggunakan perangkat.
Penutup
Banyak pengguna hanya sadar pentingnya backup saat semuanya sudah terlambat. MacBook dengan chip M4 Series memberi Anda kecepatan dan efisiensi — tapi juga tanggung jawab untuk menjaga data tetap aman. Dengan kombinasi Time Machine, iCloud, dan solusi cloud pihak ketiga, Anda bisa menikmati workflow bebas stres, tanpa khawatir kehilangan data penting.
Ingat, data profesional Anda adalah investasi. Pastikan backup otomatis menjadi bagian dari rutinitas digital Anda sehari-hari.
 Apple Technos Memberikan informasi terkini khususnya teknologi dan produk apple
Apple Technos Memberikan informasi terkini khususnya teknologi dan produk apple