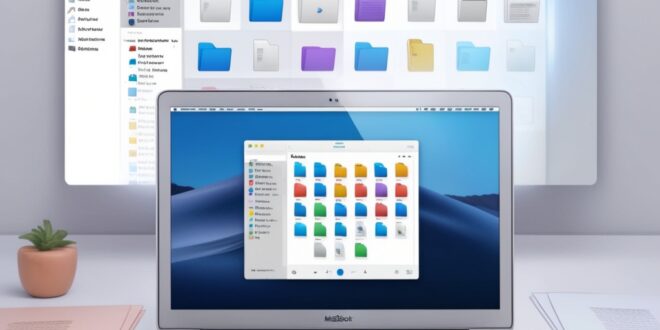Daftar Isi
Cara Mengelola File dengan Aplikasi Finder di MacBook
Aplikasi Finder adalah salah satu elemen utama dalam sistem operasi macOS yang dirancang untuk membantu pengguna mengelola file dan folder dengan mudah. Sebagai jendela pertama yang Anda lihat setelah masuk ke MacBook, Finder menyediakan akses cepat ke semua file, aplikasi, dan perangkat yang terhubung. Artikel ini akan membahas cara menggunakan Finder untuk mengelola file Anda secara efisien.
Mengenal Tampilan Finder
Saat membuka Finder, Anda akan melihat:
- Sidebar: Terletak di sisi kiri jendela Finder, sidebar memberikan akses cepat ke lokasi seperti Desktop, Documents, Downloads, dan iCloud Drive.
- Toolbar: Berisi tombol-tombol untuk mengubah tampilan file, membuat folder baru, atau membuka pengaturan Finder.
- Area Utama: Menampilkan file dan folder dari lokasi yang dipilih di sidebar.
Mengatur Tampilan File di Finder
Finder menyediakan beberapa cara untuk melihat file:
- Ikon (Icon View): Menampilkan file dalam bentuk ikon besar. Cocok untuk melihat gambar atau video.
- Daftar (List View): Menyusun file dalam format daftar lengkap dengan detail seperti ukuran dan tanggal modifikasi.
- Kolom (Column View): Mempermudah navigasi hierarki folder.
- Galeri (Gallery View): Menampilkan pratinjau besar untuk file seperti gambar dan dokumen.
Anda dapat mengubah tampilan ini dengan tombol di toolbar atau melalui menu “View” di bagian atas layar.
Membuat dan Mengatur Folder
- Membuat Folder Baru: Klik kanan di area kosong pada Finder dan pilih “New Folder” atau gunakan shortcut Shift + Command + N.
- Mengubah Nama Folder atau File: Klik dua kali pada nama file atau folder untuk mengeditnya.
- Memindahkan File ke Folder: Seret file ke folder tujuan atau gunakan shortcut Command + C (Copy) dan Command + V (Paste).
Menggunakan Fitur Pencarian
Finder memiliki fitur pencarian yang sangat kuat:
- Ketik nama file atau kata kunci di kotak pencarian di sudut kanan atas.
- Gunakan filter untuk mempersempit hasil berdasarkan jenis file, tanggal, atau tag.
- Simpan pencarian Anda sebagai “Smart Folder” untuk akses cepat di masa depan.
Mengelola File dengan Tag
Tag memungkinkan Anda mengategorikan file untuk mempermudah pencarian:
- Klik kanan pada file dan pilih “Tags”.
- Tambahkan warna atau nama tag untuk mengorganisir file sesuai kebutuhan.
- File dengan tag serupa dapat ditemukan dengan mudah di sidebar.
Menggunakan Aplikasi Finder untuk Perangkat Eksternal
Finder juga membantu Anda mengelola perangkat eksternal seperti flash drive, hard drive, atau kamera:
- Sambungkan perangkat ke MacBook, dan perangkat tersebut akan muncul di sidebar.
- Klik nama perangkat untuk mengakses file di dalamnya.
- Eject perangkat dengan mengklik ikon eject di sebelah nama perangkat untuk memastikan data tidak rusak.
Tips dan Trik Menggunakan Finder
- Quick Look: Tekan tombol spasi pada file untuk melihat pratinjau tanpa membukanya.
- Batch Rename: Pilih beberapa file, klik kanan, lalu pilih “Rename” untuk mengganti nama file secara massal.
- Compress Files: Klik kanan pada file atau folder dan pilih “Compress” untuk membuat file ZIP.
- Shortcut Keyboard:
- Command + Delete: Memindahkan file ke Trash.
- Command + Shift + G: Membuka folder tertentu dengan mengetik jalur direktori.
Mengelola File di iCloud Drive
Finder terintegrasi dengan iCloud Drive, memungkinkan Anda menyinkronkan file antara perangkat Apple:
- Pilih “iCloud Drive” di sidebar untuk mengakses file yang tersimpan di cloud.
- Drag dan drop file ke dalam iCloud Drive untuk menyimpannya secara online.
- File di iCloud dapat diakses dari perangkat lain seperti iPhone atau iPad.
Kesimpulan
Aplikasi Finder adalah alat yang sangat serbaguna untuk mengelola file dan folder di MacBook. Dengan fitur-fitur seperti tampilan yang dapat disesuaikan, tag, pencarian cerdas, dan integrasi iCloud Drive, Finder membantu Anda mengatur file dengan lebih efisien. Dengan memahami cara menggunakan Finder, Anda dapat memaksimalkan produktivitas dan menjaga file Anda tetap terorganisir.
 Apple Technos Memberikan informasi terkini khususnya teknologi dan produk apple
Apple Technos Memberikan informasi terkini khususnya teknologi dan produk apple