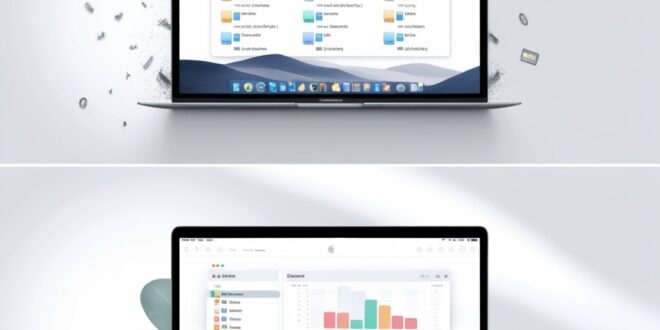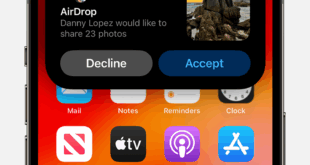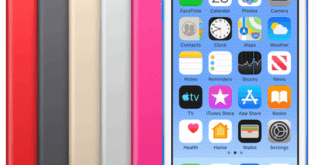MacBook Air M4 hadir dengan tenaga luar biasa berkat chip Apple Silicon generasi terbaru. Tapi secanggih apa pun perangkatnya, lama-lama performa bisa terasa melambat jika penyimpanannya penuh oleh file-file sampah yang tak terlihat. Untungnya, macOS sudah dilengkapi berbagai fitur bawaan untuk membantumu membersihkan sampah digital—tanpa perlu mengunduh aplikasi pihak ketiga.
Berikut ini cara membersihkan file sampah di MacBook Air M4 dengan aman dan hanya menggunakan fitur bawaan macOS.
Daftar Isi
1. Kosongkan Sampah (Trash) Secara Manual
Langkah pertama yang paling dasar, tapi sering terlupakan.
-
Klik ikon Trash di Dock.
-
Periksa isi Trash, dan pastikan tidak ada file penting.
-
Klik kanan dan pilih “Empty Trash”.
macOS tidak otomatis menghapus file yang dibuang ke Trash. Jadi, file di sana tetap memakan ruang penyimpanan sampai kamu mengosongkannya.
2. Hapus Cache Sistem dan Aplikasi
File cache sebenarnya berguna untuk mempercepat proses tertentu, tapi kadang ukurannya membengkak dan tidak lagi relevan.
-
Buka Finder.
-
Klik Go di menu bar atas, lalu pilih Go to Folder.
-
Ketik
~/Library/Cachesdan tekan Enter. -
Kamu akan melihat folder cache dari berbagai aplikasi. Hapus isi folder-folder ini (bukan foldernya!) secara manual.
⚠️ Hati-hati: Jangan hapus file yang kamu tidak yakin. Fokuslah pada cache aplikasi yang familiar seperti Safari, Chrome, atau Photoshop.
3. Bersihkan File Log dan Temporary Files
Selain cache, sistem juga menyimpan file log dan file sementara lainnya.
-
Ulangi langkah “Go to Folder”.
-
Masukkan
~/Library/Logslalu tekan Enter. -
Kamu bisa menghapus isi folder ini untuk mengosongkan ruang.
Untuk lebih lanjut, kamu juga bisa masuk ke /private/var/folders/—tempat di mana file sementara (temp files) sistem disimpan. Namun, berhati-hatilah saat menyentuh area ini, karena kesalahan bisa berdampak ke sistem.
4. Gunakan Fitur Storage Management dari macOS
macOS punya tool manajemen penyimpanan yang sangat berguna.
-
Klik ikon Apple di kiri atas > About This Mac > tab Storage > Manage.
-
Di sini kamu bisa:
-
Menghapus file besar yang tidak terpakai.
-
Menghapus file di folder Downloads yang sudah lama.
-
Menyimpan file ke iCloud jika penyimpanan lokal penuh.
-
Mengatur agar Trash dikosongkan otomatis setiap 30 hari.
-
Antarmukanya simpel dan langsung memberi saran pembersihan berdasarkan penggunaanmu.
5. Hapus File DMG dan Installer yang Tidak Digunakan
Setelah menginstal aplikasi, file .dmg atau installer tidak lagi dibutuhkan.
-
Buka Finder > Downloads.
-
Cari file berekstensi
.dmgatau.pkg. -
Pindahkan ke Trash dan hapus.
File ini bisa memakan ratusan megabyte bahkan gigabyte jika dibiarkan menumpuk.
6. Periksa Folder Unduhan dan Desktop
Kebanyakan pengguna Mac tanpa sadar menyimpan file di Desktop atau folder Downloads dalam jangka waktu lama.
-
Buka Finder > Downloads dan Desktop.
-
Sortir berdasarkan ukuran atau tanggal.
-
Hapus file yang tidak digunakan lagi.
Kedua folder ini seringkali menjadi sarang file tidak penting yang menghabiskan ruang.
Penutup
Membersihkan file sampah di MacBook Air M4 tidak harus ribet, dan tidak perlu pakai aplikasi tambahan. Dengan memanfaatkan fitur bawaan macOS dan sedikit ketelitian, kamu bisa menjaga performa MacBook-mu tetap optimal dan ruang penyimpanan selalu lega.
Luangkan waktu beberapa menit setiap minggu untuk cek penyimpanan. Seperti halnya rumah, laptop juga butuh “beres-beres” rutin agar tetap nyaman digunakan. Selamat mencoba!
 Apple Technos Memberikan informasi terkini khususnya teknologi dan produk apple
Apple Technos Memberikan informasi terkini khususnya teknologi dan produk apple