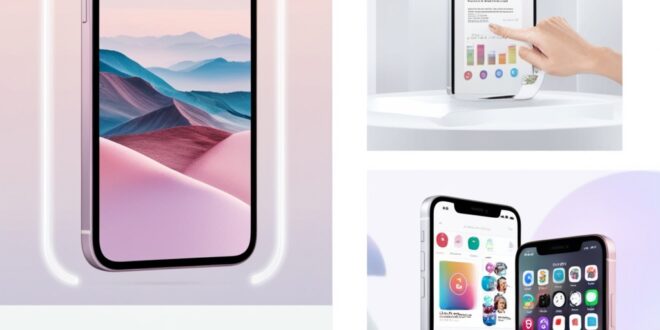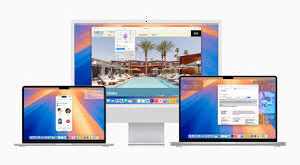Mengambil tangkapan layar atau screenshot di iPhone adalah hal yang sangat umum dilakukan—entah untuk menyimpan percakapan penting, menyimpan gambar, atau membagikan momen tertentu yang muncul di layar. Biasanya, kita menggunakan kombinasi tombol fisik: tekan Tombol Samping + Volume Atas secara bersamaan. Tapi, bagaimana kalau tombol tersebut sedang bermasalah, atau kamu hanya ingin cara yang lebih praktis dan cepat?
Kabar baiknya, iPhone 15 menawarkan berbagai alternatif screenshot tanpa menyentuh tombol fisik sama sekali. Fitur-fitur tersembunyi dari iOS 17 dan hardware iPhone 15 membuka cara baru untuk menangkap layar dengan lebih efisien. Yuk, kita bahas trik-trik jitu ini satu per satu!
Daftar Isi
1. Gunakan Fitur Back Tap (Ketuk Belakang)
Salah satu fitur paling menarik di iPhone modern adalah Back Tap. Dengan fitur ini, kamu bisa memicu berbagai aksi hanya dengan mengetuk bagian belakang iPhone dua atau tiga kali—termasuk untuk screenshot!
Cara mengaktifkannya:
-
Buka Settings (Pengaturan).
-
Pilih Accessibility (Aksesibilitas).
-
Ketuk Touch (Sentuhan).
-
Scroll ke bawah, pilih Back Tap.
-
Pilih opsi Double Tap atau Triple Tap.
-
Pilih aksi Screenshot dari daftar.
Sekarang, cukup ketuk dua atau tiga kali bagian belakang iPhone kamu, dan screenshot langsung diambil. Tidak perlu repot menekan dua tombol sekaligus!
2. Gunakan AssistiveTouch untuk Screenshot
Jika kamu lebih suka menggunakan layar sentuh sepenuhnya, kamu bisa mengaktifkan AssistiveTouch—fitur bola mengambang di layar yang bisa diatur untuk mengambil screenshot.
Langkah-langkahnya:
-
Buka Settings > Accessibility > Touch > AssistiveTouch.
-
Aktifkan AssistiveTouch.
-
Masuk ke opsi Customize Top Level Menu.
-
Tambahkan ikon Screenshot, atau ganti salah satu ikon yang ada.
Kamu juga bisa atur Single-Tap, Double-Tap, atau Long Press pada ikon AssistiveTouch untuk melakukan screenshot secara cepat.
3. Gunakan Perintah Suara dengan Siri
Siri juga bisa dimanfaatkan untuk mengambil screenshot, lho! Kamu tinggal memanggil Siri dan mengatakan perintah seperti:
“Hey Siri, take a screenshot.”
Siri akan langsung menangkap layar yang sedang aktif. Tapi perlu diingat, cara ini hanya bisa digunakan jika kamu tidak sedang memutar musik atau audio yang mengganggu input suara.
4. Gunakan Shortcut Otomatisasi (Opsional & Lanjutan)
Untuk kamu yang suka mengotak-atik iPhone, aplikasi Shortcuts memungkinkan kamu membuat automasi yang bisa mengambil screenshot dan menyimpannya secara otomatis, bahkan mengunggahnya ke iCloud atau Google Drive.
Meskipun agak teknis, ini cocok buat kamu yang sering butuh tangkapan layar untuk pekerjaan atau dokumentasi.
Kenapa Screenshot Tanpa Tombol Lebih Baik?
-
Mengurangi keausan tombol fisik
-
Lebih cepat dan efisien saat multitasking
-
Mudah diakses bagi pengguna dengan keterbatasan fisik
-
Membuat iPhone lebih personal dan sesuai kebutuhan
Kesimpulan
iPhone 15 bukan hanya sekadar ponsel pintar dengan kamera mumpuni dan layar canggih, tapi juga punya banyak fitur kecil yang sangat membantu. Salah satunya adalah kemampuan untuk mengambil screenshot tanpa harus menyentuh tombol fisik sama sekali. Entah kamu lebih suka ketukan di belakang, bantuan Siri, atau ikon mengambang di layar—semua bisa kamu sesuaikan sesuai gaya penggunaanmu.
Mulai sekarang, tidak ada lagi drama salah pencet tombol saat ingin menyimpan momen penting di layar. Coba sendiri, dan rasakan betapa praktisnya trik screenshot tanpa tombol ini di iPhone 15 kamu!
 Apple Technos Memberikan informasi terkini khususnya teknologi dan produk apple
Apple Technos Memberikan informasi terkini khususnya teknologi dan produk apple