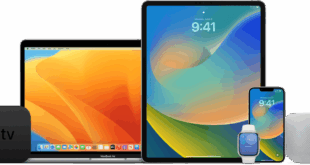Daftar Isi
Cara Membuka iPhone Yang Terkunci (Lupa Password)

Cara Membuka iPhone Yang Terkunci (Lupa Password) – Untuk menambah rasa aman ponsel yang kita gunakan agar tidak dapat diakses oleh orang lain, maka kita perlu mengaktifkan passcode atau password pada iPhone, sehingga setiap kali akan membuka ponsel anda harus memasukkan password. Cara ini juga sangat di sarankan jika kita ingin melindungi data-data dalam smartphone agar tidak bisa diakses oleh sembarang orang. Tau sendiri teman-teman kita terkadang sangat jahil.
Namun apakah kalian akan menyangka jika akhirnya password ini akan menjadi boomerang untuk kita. Mengapa?? Kadang kala kita sangat teledor hingga lupa apa password iPhone, sehingga kita pun tidak bisa masuk ke iPhone kita sendiri. Betapa sakitnya 🙁
Apakah iPhone yang terkunci bisa dibuka? Bagaimana cara memperbaiki iPhone disabled? Ketika kamu mencoba unlock iPhone dan salah sebanyak enam kali berturut-turut, anda akan terkunci dan muncul pesan bahwa “perangkat anda akan di nonaktifkan”.
Lalu bagaimanakah caranya agar perangkat iPhone yang mengalami masalah lupa password bisa teratasi? Naah kali ini Appletechnos.com akan memberikan solusi atas masalah anda. Yuuk langsung saja simak bahasan kita kali ini mengenai Cara Membuka iPhone Yang Terkunci (Lupa Password) berikut ini.
A.Mengatur Ulang Perangkat iOS yang Diamankan oleh Kata Sandi Melalui iTunes.
Langkah-langkahnya menghapus perangkat dengan iTunes sebagai berikut.
1. Sambungkan kabel yang sesuai ke perangkat iOS dan komputer.
Sambungkan ujung USB kabel (yang berukuran lebih besar) ke salah satu port segi empat yang ada di samping komputer, dan ujung kabel yang kecil ke porta pengisian daya perangkat.
- Jika Anda lupa dengan kode sandi perangkat, anda bisa mengatur ulang kode tersebut dengan mengembalikan berkas cadangan ke perangkat (restoring backup).
- Porta USB ditandai dengan ikon panah bercabang tiga yang ada di samping port.
- Jika komputer anda tidak memiliki port USB, beralihlah ke metode iCloud.
2. Buka iTunes di komputer anda, jika program tidak terbuka secara otomatis.
Anda mungkin perlu mengonfirmasi pilihan untuk membuka iTunes secara otomatis setelah perangkat disambungkan ke komputer, tergantung pada jenis (atau sistem operasi dan pengaturan) komputer yang digunakan.
3. Tunggu hingga iTunes menyelaraskan perangkat dan buat cadangan
Bilah yang ditampilkan di bagian atas jendela iTunes akan menampilkan tulisan “Syncing [Nama Anda]’s iPhone (Step [X] of [Y])” atau semacamnya. Setelah perangkat terhubung, Anda bisa memulai proses pengaturan ulang.
4. Klik ikon “Device“. Ikon tersebut menyerupai iPhone dan berada di bawah tab“Account”.
5. Klik tombol Back Up Now .
Tombol tersebut ditampilkan di bagian “Backups“. Meskipun langkah ini bersifat opsional, langkah ini dapat memastikan Anda bisa mendapatkan kembali berkas-berkas terbaru ketika sewaktu-waktu Anda perlu mengembalikan data dari berkas cadangan.
Jika telah mengaktifkan pencadangan data otomatis, Anda tidak perlu membuat berkas cadangan lagi. Demi keamanan, periksa tanggal terakhir pencadangan berkas yang ditampilkan pada bagian “Backups”.
Ketika membuat berkas cadangan dari ponsel, Anda memiliki dua pilihan penyimpanan berkas: “iCloud” (berkas akan diunggah ke akun iCloud) atau “This computer” (berkas cadangan akan disimpan ke komputer yang digunakan).
6. Klik Restore Device.
Pilihan tersebut berada di bagian atas halaman iTunes. Label “Device” akan diganti dengan sebutan perangkat (mis. iPhone, iPad, atau iPod).
Jika anda mengaktifkan fitur “Find My iPhone“, iTunes akan meminta anda untuk menonaktifkannya sebelum pengembalian data dilakukan. Untuk menonaktifkannya, buka menu pengaturan pada perangkat iOS, kemudian geser layar dan pilih iCloud. Geser layar kembali dan pilih Find My iPhone . Setelah itu, geser alihan yang ada di samping label “Find My iPhone” ke kiri.
7. Klik Restore and Update.
Dengan ini, anda mengonfirmasi pilihan untuk memulihkan atau mengembalikan berkas dan pengaturan perangkat.
Baca informasi yang ditampilkan di jendela pop-up sebelum melanjutkan proses agar Anda tahu apa yang akan terjadi ketika Anda mengembalikan berkas atau pengaturan perangkat. Kemudian Klik Next
8.Plih Agree.
Setelah itu, proses pengembalian atau pemulihan berkas dan pengaturan perangkat akan dimulai. Dengan mengeklik “Agree”, Anda setuju untuk tidak menuntut pihak Apple atas kehilangan data yang disebabkan oleh galat sistem.
9. Tunggulah hingga proses selesai.
11. Pilih sumber berkas cadangan yang ingin dikembalikan.
Pilihan ini bisa Anda akses di bagian “Restore from this backup” dengan mengeklik bilah berlabel nama perangkat iOS Anda.
- Tanggal dan lokasi berkas cadangan akan ditampilkan di bawah bilah. Untuk hasil terbaik, pilihlah berkas cadangan terbaru.
- Anda perlu mengeklik lingkaran di samping pilihan “Restore from this backup” untuk mengaktifkannya jika pilihan tersebut bukan merupakan pilihan bawaan.
12. Klik “Continue” untuk memulai proses pemulihan atau pengembalian berkas dan pengaturan.
iTunes akan mulai mengembalikan berkas dan pengaturan ke perangkat. Proses ini mungkin memakan waktu selama 15 hingga 30 menit, tergantung pada banyaknya berkas yang ada pada perangkat.
Anda bisa melihat informasi waktu yang tersisa di bagian bawah jendela pop-uppengembalian berkas.
13.Tunggulah hingga perangkat dijalankan ulang.
Ketika proses pengembalian berkas selesai, Anda bisa melihat tulisan “Hello” yang berjalan melewati layar.
14.Tekan tombol “Home”.
Karena pengembalian data dan dilakukan, kode sandi sekarang telah terhapus. Tekan tombol “Home” untuk membuka kunci ponsel.
Anda bisa menambahkan kata sandi baru untuk ponsel melalui bagian “Touch ID & Passcode” pada menu pengaturan iPhone
15. Ketikkan kata sandi ID Apple.
Setelah itu, pengaturan dan berkas ponsel akan dikembalikan. Anda perlu menunggu selama beberapa saat agar aplikasi selesai diperbarui dan perangkat bisa melanjutkan kembali status prapenghapusan data.
B. Menghapus Menggunakan iCloud
Jika cari iphone saya diatur di perangkat iOS anda dapat menggunakan iCloud untuk menghapus dan memulihkannya. Find My iPhone memungkinkan anda untuk menghapus berkas pada iPhone, iPad, atau iPod, tanpa harus mengakses atau menggunakan perangkat secara langsung. Begini caranya.
- Masuk ke icloud.com/find.
- Lalu login dengan Apple ID yang sama dengan Apple ID di iPhone.
ID Apple dan kata sandinya merupakan informasi kredensial yang digunakan ketika Anda membeli aplikasi dari Apps Store.
- Klik Semua Perangkat yang ingin anda hapus
- Klik hapus perangkat untuk menghapus perangkat dan kode sandi
- Kini anda dapat memulihkan dari cadangan atau mengaturnya sebagai baru
Jika perangkat tidak dihubungkan ke wifi atau jaringan seluler, anda tidak dapat menghapusnya dengan cari iPhone saya.
C.Membuka Kunci iPhone atau iPod dengan Touch ID
1.Pastikan perangkat iOS Anda mendukung Touch ID.
Perlu diingat bahwa iPod Touch tidak mengukung Touch ID. Berikut beberapa perangkat yang mendukung Touch ID, di antaranya, adalah:
- iPhone 5S, SE, 6, 6 Plus, 6S, 6S Plus, 7, dan 7 Plus.
- iPad Air 2, Mini 3, Mini 4, dan Pro (baik versi layar 9,7 dan 12,9 inci).
2.Tekan tombol “Lock” untuk menyalakan layar.
Untuk iPhone, tombol tersebut berada di sisi kanan kerangka perangkat. Untuk iPad, tombol tersebut berada di bagian atas kerangka perangkat.
- Terdapat pengecualian untuk iPhone 5S karena tombol tersebut berada di bagian atas kerangka perangkat.
3.Letakkan ujung jari Anda di atas tombol “Home”.
Anda perlu menggunakan jari yang sebelumnya Anda gunakan untuk mengatur Touch ID pada iPhone atau iPad.
- Pastikan Anda meletakkan jari tepat pada tombol “Home”.
- Jika fitur aksesibilitas “Rest Finger to Open” diaktifkan, mekanisme penempatan jari tersebut dapat membuka ponsel secara otomatis.
4.Tekan tombol “Home” ketika diminta.
Jika sidik jari Anda berhasil dipindai, Anda bisa melihat pesan “Press home to unlock” di bagian bawah layar. Setelah tombol ditekan, kunci ponsel akan terbuka.
- Jika sidik jari Anda tidak dapat terpindai dengan baik, Anda akan dibawa ke halaman entri kode sandi dan meminta Anda untuk mencoba kembali.
Baca juga : Tips Menggunakan Kemampuan Rahasia Pada iPhone
D. Membuka Kunci iPhone dengan Recovery Mode
Jika anda belum pernah menyelaraskan menggunakan iTunes atau mengatur Cari iPhone Saya di iCloud, Anda harus menggunakan mode recovery iOS yang sedikit lebih rumit dibandingkan dengan restore via iTunes atau reset melalui iCloud. Namun tidak ada salahnya menggunakan recovery mode jika ternyata gagal menggunakan iTunes atau iCloud. Berikut langkah-langkahnya.
- Sama seperti menggunakan iTunes. Pastikan kamu mempunyai iTunes di Mac atau komputer Windows.
- Sambungkan iPhone ke iTunes.
- Saat sudah tersambung ke iTunes, lakukan restart paksa. Caranya adalah dengan menekan tombol Power/Sleep dan tombol Home secara bersamaan. Ketika masih muncul logo Apple, tekan terus. Tekan dan tahan terus sampai muncul logo recovery mode.
Cara Membuka iPhone Yang Terkunci (Lupa Password) - Pilih Pulihkan (Restore) ketika muncul kotak dialog seperti di bawah ini.
Cara Membuka iPhone Yang Terkunci (Lupa Password) - Tunggu hingga proses download dan install iOS berhasil.
Naah itulah beberapa Cara Membuka iPhone Yang Terkunci (Lupa Password) yang dapat kamu coba. Semoga artikel ini dapat membantu anda dan dapat menambah ilmu barang kali mengalaminya jadi tidak perlu panik lagii…Terimakasih sudah berkunjung 🙂
 Apple Technos Memberikan informasi terkini khususnya teknologi dan produk apple
Apple Technos Memberikan informasi terkini khususnya teknologi dan produk apple