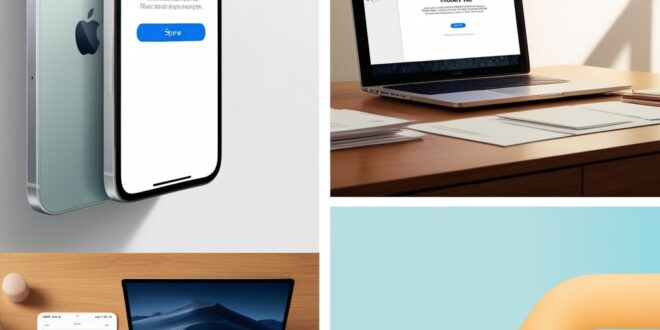Kamu pengguna iPhone dan Mac? Kalau iya, kamu pasti pernah berada di situasi di mana kamu harus mengirim file dari iPhone ke Mac dengan cepat. Entah itu dokumen kerja, catatan penting, atau bahkan draft tulisan yang kamu buat di Notes. Dulu, cara kirim file antar perangkat bisa bikin pusing—harus pakai kabel, AirDrop kadang ngambek, dan email pun terasa ribet. Tapi sekarang, dengan iCloud, semuanya bisa dilakukan dengan sangat mulus.
Di artikel ini, kita akan bahas cara paling simpel kirim dokumen dari iPhone ke Mac via iCloud. Tanpa aplikasi tambahan, tanpa kabel, dan pastinya tanpa drama.
Daftar Isi
Kenapa Harus iCloud?
Sebelum masuk ke langkah-langkah, mari kita pahami dulu kenapa iCloud jadi pilihan utama buat transfer file dari iPhone ke Mac:
-
Otomatis Tersinkronisasi – Kamu tidak perlu “mengirim” file secara manual. Begitu disimpan di iCloud, file langsung tersedia di semua perangkat kamu.
-
Tidak Butuh Internet Cepat – Selama perangkat kamu terhubung ke Wi-Fi (atau bahkan data seluler), file akan otomatis tersimpan.
-
Aman dan Pribadi – File kamu tersimpan di cloud Apple yang terkenal dengan keamanannya.
-
Tanpa Aplikasi Tambahan – Semua sudah built-in di iOS dan macOS.
Langkah 1: Aktifkan iCloud Drive
Pertama, pastikan iCloud Drive aktif di kedua perangkat kamu.
Di iPhone:
-
Buka Settings.
-
Tap nama akun Apple ID kamu di atas.
-
Pilih iCloud.
-
Pastikan iCloud Drive aktif.
-
Aktifkan juga aplikasi-aplikasi yang perlu akses iCloud, seperti Files, Pages, Numbers, atau Keynote.
Di Mac:
-
Buka System Settings (atau System Preferences untuk macOS versi lebih lama).
-
Klik Apple ID > iCloud.
-
Aktifkan iCloud Drive.
-
Pastikan opsi “Desktop & Documents Folders” juga dicentang jika kamu ingin akses penuh.
Langkah 2: Simpan Dokumen di iCloud dari iPhone
Sekarang kamu bisa menyimpan file dari iPhone ke iCloud. Misalnya kamu punya file PDF di aplikasi Files atau email:
-
Buka file tersebut di iPhone.
-
Tap ikon Share (kotak dengan panah ke atas).
-
Pilih Save to Files.
-
Pilih iCloud Drive sebagai lokasi penyimpanan.
-
Tentukan folder, atau buat folder baru jika perlu.
-
Tap Save.
Voila! File kamu sekarang ada di iCloud.
Langkah 3: Akses File dari Mac
Nah, bagian paling menyenangkan: file yang kamu simpan tadi langsung muncul di Mac kamu.
-
Buka Finder.
-
Klik iCloud Drive di sidebar.
-
Cari folder atau file yang tadi kamu simpan dari iPhone.
-
Klik dua kali untuk membukanya. Bisa langsung edit atau pindahkan ke folder lokal Mac kamu.
Jika kamu menggunakan aplikasi seperti Pages atau Notes, kamu bahkan bisa lanjut kerja dari tempat terakhir kamu tinggalkan di iPhone.
Tips Tambahan
-
Buat Folder Khusus di iCloud Drive untuk dokumen penting agar lebih rapi.
-
Gunakan Tag Warna di Mac agar file dari iPhone lebih mudah ditemukan.
-
Kalau kamu sering kerja lintas perangkat, pertimbangkan berlangganan iCloud+ agar ruang penyimpanan lebih lega.
Penutup
Mengirim file dari iPhone ke Mac sekarang jadi semudah menyimpan dan membuka. iCloud bukan cuma alat backup, tapi jadi jembatan produktivitas yang bikin hidup digital kita lebih ringan. Kamu nggak perlu jadi “tech-savvy” buat bisa pakai fitur ini—cukup ikuti langkah-langkah tadi, dan semuanya jalan otomatis.
Dengan iCloud, file penting kamu selalu ada di mana kamu butuhnya. Jadi, lain kali kamu buru-buru kirim presentasi atau naskah ke Mac, kamu tahu harus ke mana. Cukup simpan di iCloud—dan lanjutkan hidup.
 Apple Technos Memberikan informasi terkini khususnya teknologi dan produk apple
Apple Technos Memberikan informasi terkini khususnya teknologi dan produk apple