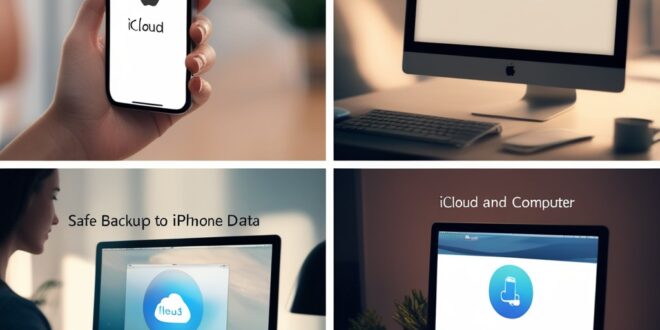Menyimpan data penting di iPhone tanpa cadangan ibarat menyimpan telur di ujung tanduk—begitu ada masalah, semua bisa lenyap. Entah karena iPhone rusak, hilang, atau harus di-reset, kehilangan data bisa jadi mimpi buruk. Itulah kenapa backup alias pencadangan data sangat penting, bahkan bisa dibilang wajib.
Nah, buat kamu pengguna iPhone (baik itu seri 11, 12, 13, atau 14), ada dua cara utama yang bisa kamu gunakan untuk backup data secara aman: lewat iCloud dan lewat komputer (Mac/PC). Keduanya punya kelebihan masing-masing. Di artikel ini, kita akan bahas langkah-langkah backup dan beberapa tips agar prosesnya aman dan lancar.
Daftar Isi
1. Backup iPhone ke iCloud
iCloud adalah layanan penyimpanan awan (cloud) dari Apple yang memungkinkan kamu menyimpan data tanpa perlu kabel atau komputer. Cukup dengan koneksi internet, data kamu bisa dicadangkan secara otomatis.
Langkah-langkah:
-
Pastikan iCloud aktif:
-
Buka Settings (Pengaturan).
-
Ketuk nama kamu di bagian atas (Apple ID).
-
Pilih iCloud.
-
-
Aktifkan iCloud Backup:
-
Scroll ke bawah, lalu pilih iCloud Backup.
-
Nyalakan toggle iCloud Backup.
-
Tekan Back Up Now jika ingin langsung mencadangkan saat itu juga.
-
-
Syarat backup berjalan otomatis:
-
iPhone terhubung ke Wi-Fi.
-
Sedang diisi daya (charger).
-
Layar terkunci.
-
Tips Aman:
-
Pastikan kamu punya cukup ruang penyimpanan iCloud. Apple hanya memberikan 5 GB gratis, jadi kalau datamu besar (terutama foto dan video), pertimbangkan upgrade ke paket 50GB, 200GB, atau 2TB.
-
Cek hasil backup di Settings > [nama kamu] > iCloud > Manage Storage > Backups.
2. Backup iPhone ke Komputer (Mac atau PC)
Kalau kamu lebih suka simpan data secara lokal (misalnya karena koneksi internet terbatas), backup ke komputer adalah pilihan yang aman dan stabil. Kamu bisa pakai Finder (di Mac) atau iTunes (di Windows dan Mac lama).
Untuk pengguna Mac (macOS Catalina ke atas):
-
Hubungkan iPhone ke Mac dengan kabel.
-
Buka Finder.
-
Pilih iPhone kamu di sidebar kiri.
-
Di bagian General, pilih Back up all of the data on your iPhone to this Mac.
-
Centang Encrypt local backup jika ingin backup dilindungi password.
-
Klik Back Up Now.
Untuk pengguna Windows atau Mac lama:
-
Pastikan kamu sudah install iTunes versi terbaru.
-
Hubungkan iPhone ke komputer dengan kabel.
-
Buka iTunes, lalu klik ikon iPhone di kiri atas.
-
Pilih This computer di bagian backup.
-
Klik Back Up Now.
Tips Aman:
-
Selalu encrypt backup agar data seperti password Wi-Fi, riwayat Safari, dan data aplikasi juga ikut tersimpan.
-
Simpan file backup di tempat yang aman, misalnya folder terenkripsi atau hard drive eksternal.
-
Jangan lupa beri nama dan tanggal backup supaya mudah ditemukan nanti.
Mana yang Lebih Baik: iCloud atau Komputer?
Jawabannya tergantung kebutuhan. Kalau kamu ingin backup otomatis tanpa ribet, iCloud adalah pilihan paling praktis. Tapi kalau kamu butuh kontrol lebih dan ruang penyimpanan besar tanpa biaya langganan tambahan, backup ke komputer adalah solusi ideal.
Tips tambahan:
Gunakan keduanya! Backup ke iCloud dan komputer bisa memberikan perlindungan ganda. Jadi kalau satu gagal, kamu masih punya cadangan yang lain.
Penutup
Backup data bukan cuma soal keamanan, tapi juga soal ketenangan pikiran. Dengan mencadangkan iPhone kamu secara rutin ke iCloud dan/atau komputer, kamu bisa merasa lebih tenang ketika hal-hal tak terduga terjadi. Jangan tunggu sampai kehilangan data baru sadar pentingnya b
 Apple Technos Memberikan informasi terkini khususnya teknologi dan produk apple
Apple Technos Memberikan informasi terkini khususnya teknologi dan produk apple