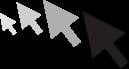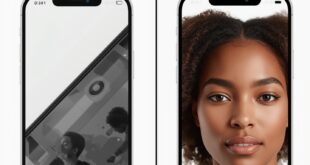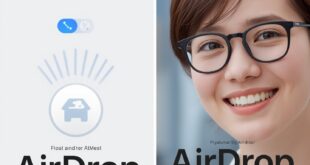OS X El Capitan adalah rilis terbaru dari OS X dan atasannya OS X Yosemite dengan memperkenalkan fitur tambahan dan membersihkan beberapa yang kasar. Dengan peningkatan kinerja OS X El Capitan membuat perbedaan besar.
Mac OS X El Capitan diluncurkan pada 30 September 2015 dan banyak menemukan hal-hal pintar yang dapat dilakukan. Ada banyak fitur menarik yang ditawarkan oleh Mac OS yang satu ini.
Ada dua hal penting yang harus anda ketahui mengenai Mac OS X terbaru ini yaitu performa cepat dan pengalaman yang dialami oleh pengguna setelah memakai OS tersebut. Melalui aplikasi Safari, Notes, Spotlight, maupun Mail, pengguna Mac OS X memiliki penggalaman menggunakan OS X dengan mudah dan cepat.
Berikut tips dan triks menakjubkan yang akan membantu anda mendapatkan hasil maksimal dari fitur baru Mac OS X El Capitan. Yuuk langsung simak artikelnya
1.Split View : Aplikasi View side-by-side dalam mode layar penuh
Dengan Splitview anda dapat memilih dua apps untuk mengisi Anda layar secara otomatis, membiarkan anda tidak hanya untuk menjalankan beberapa aplikasi pada waktu yang sama tetapi juga fokus dengan aplikasi View side-by-side dalam mode layar penuh
Caranya :
Tekan dan tahan tombol Full-Screen hijau dalam judul bar jendela selama beberapa detik, kemudian tarik jendela ke sisi layar. Berikutnya, menemukan jendela lain yang ingin anda gunakan di Split View, kemudian klik it.Once Anda di Split View, anda dapat memilih berapa banyak ruang horisontal setiap jendela mendapat dengan mengklik dan menyeret bar vertikal yang memisahkan keduanya.
2. Misi kontrol
Mac OS baru merevolusi dalam dirinya sendiri, sekarang anda dapat memiliki semua jendela yang terbuka pada desktop anda dan mengatur diri mereka sendiri dalam satu lapisan dengan tidak satupun dari mereka tersembunyi / ditumpuk. Bahkan memungkinkan anda seret jendela ke bagian atas layar dan tempatkan di ruang desktop yang baru, dengan demikian membiarkan anda mengelola jendela terbuka lebih mudah.
3. Kursor Callout
Anda tidak akan kehilangan kursor dalam desktop yang ramai. Untuk menemukan di mana kursor anda, hanya memindahkan jari anda bolak-balik (trackpad) / kocok mouse Anda sehingga kursor semakin besar dan menjadi mudah bagi anda untuk tempat itu.
Lalu bagaimana menghentikan kursor anda dari mendapatkan lebih besar
Sebagian orang terkadang perlu untuk memindahkan kursor mereka cepat untuk alasan lain, mungkin saat menggunakan aplikasi ilustrasi.
Hal ini dimungkinkan untuk menonaktifkan perilaku kursor ini jika Anda perlu. Pergi ke System Preferences > Aksesibilitas > Tampilan dan hapus pointer Kocok mouse untuk mencari.
4. Spotlight
Salah satu yang membuat frustrasi memiliki Yosemite adalah fakta bahwa jendela Spotlight tetap ke tengah layar.
Di El Capitan anda dapat mengklik kotak hasil Spotlight dan bergerak di sekitar layar. Sederhana namun sangat memuaskan.
Fitur sorotan sudah berguna menjadi bahkan lebih pintar dengan El Capitan. Sekarang dapat memberikan segala macam hasil; olahraga, cuaca, saham, video di web dan transit informasi. Itu bahkan dapat memahami permintaan pencarian dalam bahasa alami yang berarti bahwa sekarang anda dapat ketik pertanyaan anda cara Anda akan mengatakan itu.
Anda bahkan dapat meminta kata-kata anda sendiri untuk apa pun, sebagai contoh, jika anda mengetik ‘Dokumen saya bekerja pada minggu’, sorotan akan menemukan semua file yang cocok dengan kriteria ini. Wooow langsung dari spotlight loo…
Spotlight juga menabahkan fitur baru untuk orang yang mencintai olahrga . Anda sekarang bisa mendapatkan skor Olahraga untuk tim utama dengan hanya mengetik dalam nama tim. Anda akan dapat melihat permainan berlangsung, atau game sebelumnya, dan jadwal yang akan datang.
Spotlight juga belajar beberapa trik lainnya di OS X El Capitan. Anda sekarang dapat menggunakannya untuk memeriksa cuaca. Untuk memeriksa cuaca di New York City, misalnya, cukup ketik “cuaca di New York ke jendela Spotlight. Anda akan mendapatkan kondisi cuaca saat ini, apa yang diharapkan selama beberapa jam berikutnya dan perkiraan sepuluh hari.
5. Mail ditingkatkan
Gesek untuk menghapus pesan di Mail
Jika anda memiliki notebook Apple atau menggunakan Apple Magic Trackpad, Anda dapat menggesek seluruh pesan apapun di Mail untuk menghapusnya, seperti halnya Anda bisa di iOS. Mouse pesan yang dimaksud seperti yang muncul dalam daftar pesan sepanjang kiri, lalu geser dengan dua jari dari kanan ke kiri. Terus menggesekkan, dan pesan akan dihapus. Ini adalah cara cepat dan mudah untuk memindai dan menghapus email anda yang tidak perlu.
Found di Mail ‘Kalender
Aplikasi Kalender memiliki baru “Ditemukan di Mail” yang melacak setiap peristiwa yang ditemukan dalam pesan email yang diterima melalui aplikasi Mail El Capitan ini. Ini adalah cara yang berguna untuk melihat acara mendatang yang mungkin terlewatkan – dengan asumsi itu benar mengakui ada suatu peristiwa.
Mail menyarankan kontak
Setiap kali email kontak baru anda, dan mereka tidak ada dalam daftar kontak Anda sudah, OS X Mail secara otomatis akan menanyakan apakah anda ingin membuat kontak untuk pengguna tersebut. Ini akan mengumpulkan informasi kontak mereka dari footer email mereka dan membuat kartu kontak anda tanpa kesulitan tambahan. Untuk melakukan ini, cukup klik “Add” untuk menambahkan orang ini ke kontak anda
Mail meminimalkan pesan di layar penuh
Menggunakan Mail di layar penuh besar untuk dengan mudah memfokuskan pada satu tugas di tangan. Tapi, bagaimana jika anda ingin bekerja dengan beberapa pesan di Mail pada saat yang sama ketika dalam modus layar penuh? Nah, anda dapat melakukan hal itu. Mulai dengan membuat pesan baru, maka meminimalkan jendela Pesan Baru dengan menekan tombol meminimalkan kuning di jendela pesan baru. jendela akan terbang ke bagian bawah layar, memungkinkan anda untuk terus bekerja dengan mail lainnya.
Mail tab pesan baru dalam layar penuh
Tab juga merupakan hal yang baru di OS X Mail, memungkinkan anda untuk bekerja pada menciptakan beberapa pesan baru pada satu waktu. Untuk melakukan hal ini, membuka jendela penulisan baru, dan kemudian tekan Command + N sebanyak yang anda ingin membuat banyak tab untuk pesan email baru.
6. Foto : App Foto ditingkatkan
Anda sekarang dapat memberikan foto Anda sentuhan personal dengan pihak ke-3 alat pengeditan. Sudah baik-baik saja jika disetel untuk membuat mengelola perpustakaan foto Anda lebih mudah daripada sebelumnya.
Efisien Fitur Wajah
Salah satu fitur yang lebih rapi dari iPhoto yang juga hadir dalam Foto, tapi terlalu tersembunyi, adalah Faces. Wajah fitur belajar apa yang anda dan teman anda seperti terlihat, dan kemudian mencari mereka secara otomatis dalam koleksi foto Anda.
Ketika menemukan sebuah gambar dengan wajah yang ingin anda tag, caranya mudah :
Buka Foto dalam tampilan detail, dan klik tombol “i” untuk menunjukkan inspektur berkas. Selanjutnya, klik “Add Faces” untuk memiliki Foto mendeteksi wajah dan menggambar sebuah lingkaran. Klik “Klik untuk Nama” tombol, dan wajah akan tersedia untuk pertandingan melawan foto baru.
Di El Capitan juga membuat wajah lebih ramping dan lebih menonjol. Berkat sifat lebih cepat dari foto ini akan membuat wajah bagian yang jauh lebih sentral dari penandaan gambar anda.
Ini juga lebih mudah untuk memperbarui informasi Lokasi dalam foto anda.
Access Ekstensi Editing Gambar
OS X Yosemite menambahkan fitur Extensions, yang membuka beberapa cara baru untuk menambahkan fungsionalitas ke Mac Anda. Pengembang bisa bundel widget Notification Center dengan aplikasi mereka, misalnya, atau membiarkan Anda menggunakan beberapa fitur aplikasi mereka dalam aplikasi lain.
Dengan El Capitan, Apple menambahkan dukungan untuk Extensions untuk aplikasi Foto, sehingga Anda akan dapat menggunakan fitur baru dan alat editing tanpa harus beralih ke aplikasi yang berbeda. Aplikasi ekstensi-enabled yang tersedia di App Store – pastikan untuk memeriksa Kadar Corak, Mengintensifkan, Snapheal dan tak bersuara.
Album Screenshots di Foto
iOS 9 termasuk baru “Screenshot” album, dan Foto dalam OS X cermin fitur ini, membiarkan anda melihat semua screenshot yang diambil pada iOS dan Apple Watch. Untuk melihat album screenshot cranya klik Album > Screenshots. Di sini Anda akan dapat melihat semua screenshot anda di satu tempat.
7. Kuat Catatan
Anda dapat melakukan lebih dari sekadar mengumpulkan pikiran anda dengan catatan baru dan kuat yang datang dengan Mac OS terbaru. Anda bahkan dapat menyimpan konten dari aplikasi lain, membuat daftar-pembanding hanya dengan klik, menambahkan video, foto, URL atau peta lokasi untuk catatan anda.
Anda dapat membuat folder tersebut dengan cepat dengan memilih View> Show Folders, kemudian klik tombol “+ New Folder” di bagian bawah daftar folder. Di sini, anda dapat mengubah nama folder dan drag dan drop catatan anda ke folder untuk organisasi yang jauh lebih mudah dan lebih baik. Folder anda juga akan disinkronkan antara perangkat Anda melalui iCloud.
Catatan baru-baru ini dihapus
Catatan selalu membuat super-sederhana untuk menghapus catatan lama Anda. Beberapa mungkin mengatakan bahwa hal itu telah menjadi sedikit terlalu mudah untuk menghapus catatan. Untungnya, jika anda klik Tampilkan Folder di toolbar (atau Lihat> Tampilkan Folder), anda akan melihat folder dari catatan yang disebut “Baru Dihapus”. Di sini, catatan anda akan hang out selama 30 hari sebelum dihapus secara permanen. Mengembalikan salah satu catatan dengan menyeret mereka ke folder lain.
Simpan URL pada Catatan
Lampiran melampaui file, meskipun: Anda juga dapat menyimpan link ke catatan, lengkap dengan preview link dan deskripsi yang Anda pilih. Untuk menambahkan link dari Safari, pergi ke halaman yang Anda ingin menyimpan link, kemudian pergi ke File> Berbagi dan pilih Notes. Masukkan uraian deskriptif jika Anda ingin, pilih catatan yang ingin melampirkan link untuk dan terakhir, klik Simpan.
Tambahkan Lampiran File ke Catatan
Anda juga dapat menambahkan file ke catatan Anda serta-drag file ke dalam file Notes terbuka dan jatuhkan di sana. Jika catatan Anda disinkronkan pada iCloud, Anda akan dapat mengakses file yang di semua perangkat iCloud Anda.
Catatan Share Lembar
Dengan setiap iterasi dari OS X, Share Lembar mendapat lebih banyak dan lebih kuat. Untuk El Capitan, Apple menambahkan kemampuan untuk membuat catatan baru langsung dari Share Lembar. Untuk menunjukkan ini, membuka halaman web di Safari, kemudian klik tombol Share, dan kemudian “Catatan”.
Itu akan membuka dialog berbagi dengan link ke halaman web dan tempat untuk memasukkan teks. Masukkan catatan anda di lapangan, kemudian tekan “Save” atau opsional memilih catatan yang sudah ada untuk menambahkan link baru dan teks.
Lihat Sketsa pada Catatan
Notes app di iOS 9 memungkinkan anda gambar sketsa, diagram, dan, juga, hanya tentang apa pun yang Anda ingin menuliskan. Sementara, Notes app El Capitan ini tidak memiliki fitur ini, seperti Mac kekurangan touchscreens setelah semua, Anda masih dapat melihat setiap sketsa yang anda buat di Catatan untuk iOS di Mac anda.
Melindungi Catatan Anda dengan password
Di iOS 9.3 pembaruan Apple membawa keluar fitur bagus beberapa termasuk kemampuan sandi untuk melindungi catatan anda.
Fitur ini telah dibawa ke OS X, dimana nda sekarang dapat melindungi catatan anda dengan password. Hal ini dapat dilakukan dengan menavigasi ke aplikasi Notes dan mencari Set Password pilihan dalam menu bar.
Ini akan mengunci catatan Anda dengan sandi – pastikan untuk tidak melupakan passwordnya yaa..
8. Pesan sekarang dengan Live Foto
Dengan 6s iPhone dan 6s Ditambah memiliki kemampuan untuk mengambil dan melihat Foto Hidup di El Capitan 10.11.4 dan di atas, sekarang anda tinggal melihat foto ini hanya melalui aplikasi Pesan.
Anda juga akan dapat langsung berbagi Live Foto dari Mac anda melalui opsi saham dalam aplikasi tertentu, seperti Foto.
9. Peta : Melihat jalur transit di Maps
Anda bisa mendapatkan informasi transit di Maps, sehingga lebih mudah bagi anda untuk melakukan perjalanan dari satu tempat ke yang lain. Ini menyediakan hampir segala sesuatu yang anda akan perlukan; informasi mengenai transportasi umum dengan peta, jadwal dan arah.
10. Menyembunyikan Menu Bar
Menu bar telah menjadi fixture pada Mac sejak diluncurkan pada tahun 1984, tapi untuk pertama kalinya, Anda dapat menyembunyikan menu bar di OS X El Capitan. Terbuka System Preferences, pergi ke General, kemudian klik “Secara otomatis menyembunyikan dan menampilkan menu bar.” Ketika Anda mencentang kotak ini off, menu bar akan muncul kembali seperti yang Anda meluncur panah mouse Anda ke bagian atas layar, memungkinkan Anda untuk mendapatkan semua menu Anda.
11. Mulai Mendikte Dengan Perintah Lisan
OS X El Capitan menambahkan beberapa fitur baru diterima bagi mereka yang menggunakan fitur built-in Dikte.
Anda sekarang dapat mengatur Mac anda sehingga akan mulai menerima dikte di atas diucapkan perintah-berguna jika komputer anda adalah di sisi lain ruangan. Anda juga dapat memiliki Mac anda secara otomatis menonaktifkan setiap output audio saat anda sedang mendiktekan, yang dapat membantu mengurangi kesalahan.
Caranya mudah buka System Preferences, pergi ke Aksesibilitas, lalu pilih Dikte dari sidebar kiri dan memberikan fitur baru ini spin.
12. Sistem Font New
OS X termasuk font yang sama ditemukan pada Apple Watch. Ini font kustom baru, yang disebut San Francisco, memberikan pembacaan yang lebih baik untuk teks pada layar, serta teks lebih tajam bila menggunakan Retina Mac. Sejak Apple telah mengapalkan lebih banyak Retina Mac, total ini masuk akal, dan sesuatu yang kita benar-benar senang melihat datang ke Mac.
Peningkatan dukungan bahasa – Cina dan Jepang
Mac sekarang menjadi lebih fasih dengan font sistem baru dan lebih baik metode masukan ditambahkan untuk Cina dan Jepang yang membuatnya lebih mudah & indah untuk membaca dan menulis dalam bahasa-bahasa ini menggunakan Mac.
13. Safari
Pin tab Safari
Peramban favorit untuk Mac sudah kembali dengan keras di edisi ini Mac OS sekarang membiarkan anda untuk menjaga semua situs web favorit anda dapat diakses dan terbuka melalui opsi disematkan situs. Anda bahkan dapat mengalirkan video dari halaman web anda menggunakan diputar ke TV HD anda.
Cara yang mudah untuk menambahkan cara pintas ke Facebook atau YouTube.
Pergi ke Window> Pin Tab.
Mengetahui tab Safari memutar audio
Safari juga akan mengidentifikasi tab yang terbuka anda bermain audio, seperti Chrome untuk Mac telah dilakukan untuk sementara waktu sekarang.
Tidak seperti di Chrome, itu mungkin untuk menonaktifkan audio dengan satu klik pada tab itu juga: klik dan pilih Mute Tab ini.
Safari konten blocker
iOS 9 diperkenalkan Safari Blockers Content, dan sementara OS X telah memblokir konten di Safari untuk sementara waktu, mereka akan mendapatkan lebih baik. Itu karena blacklist sama yang digunakan pada iOS dapat digunakan secara dengan OS X, membuat memblokir lebih cepat dan banyak halaman keseluruhan jauh lebih cepat. Check out Safari Extensions Gallery (https://safari-extensions.apple.com/) untuk terus diperbarui ketika mereka tiba dari pengembang.
Video Safari AirPlay
Apple inovasi dengan AirPlay, dan itu membuat solusi yang sangat bagus untuk streaming audio dan bahkan layar Mac Anda hak untuk Apple TV. Tapi, jika Anda ingin hanya streaming video, Anda terbatas, menyebabkan Anda harus layar penuh video dan membuat komputer tidak dapat digunakan. Sekarang, Anda dapat AirPlay hanya kanan video dari Safari. Ketika Anda mulai memutar video, video yang kompatibel (YouTube dan pemain kompatibel HTML5 lainnya) memiliki tombol AirPlay sederhana untuk klik dan pilih di mana Anda ingin video streaming.
Pilihan Font di Safari Reader
Safari Reader membuat membaca artikel secara online dan fitur ini untuk sementara waktu bahkan lebih baik di El Capitan. Itu karena kini anda dapat memilih dari beberapa ukuran font dan pilihan warna, membuat pengalaman membaca anda benar-benar disesuaikan. Klik tombol “Aa” di address bar Safari untuk memilih antara latar belakang dan font yang pilihan.
Status bar Minuscule Safari
Status Bar di Safari untuk El Capitan telah menjadi jauh lebih kecil. Hidupkan dengan pergi ke View > Tampilkan Status Bar (atau dengan menekan Command + /). Ini mengaktifkan status bar yang sekarang hanya hamparan di sudut kiri bawah dari jendela Safari pada halaman web ketika anda membawa lebih dari link.
14. Rootless
OS X menambahkan fitur baru yang disebut “tak menentu” yang membuat user root ditemukan pada sistem berbasis Unix untuk dapat dijalankan. Hal ini dapat menyebabkan beberapa masalah untuk manajemen disk dan utilitas cadangan, sehingga mereka termasuk cara untuk mematikannya.
Buka Terminal dan ketik sudo nvram boot-args = “kext-dev-mode = 1 tanpa akar = 0”; sudo reboot untuk menonaktifkan tak menentu dan reboot Mac anda. Hanya menonaktifkan tanpa akar jika anda tahu apa fitur ini untuk digunakan dan anda berpengalaman dengan baris perintah OS X.
15. Drag and drop aplikasi untuk membuat Desktop baru
Mission Control telah dirubah, dan sekarang memungkinkan anda membuat desktop baru untuk rumah aplikasi layar penuh sangat sederhana. Cukup buka Mission Control dengan menekan shortcut keyboard, kemudian seret aplikasi Expose ke arah atas layar.
Anda akan melihat “+” muncul, dan ketika anda drop pada desktop baru, aplikasi akan penuh diputar dalam yang Desktop baru. Tambahkan aplikasi lain fullscreen ke Desktop yang sama untuk mengaktifkan Berpisah View.
16. Pilihan Title Bar
Dalam versi sebelumnya dari OS X, Anda bisa membuatnya sehingga mengklik ganda bar judul jendela akan meminimalkan jendela untuk Dock. Di El Capitan, Anda dapat mengatur Mac Anda untuk “tampilannya” -yaitu, untuk beralih jendela antara yang lebih besar dan lebih kecil ukuran jendela. Pergi ke System Preferences, klik Dock, kemudian centang kotak berlabel “Double-klik jendela bar judul ” jika tidak sudah. Selanjutnya, pilih “Zoom” dari daftar drop-down.
17. Shortcut Keyboard Digunakan Untuk Beralih Tab
Berikut adalah fitur tersembunyi baru yang membuat beralih dari satu tab ke yang lain dalam Safari sedikit lebih cepat: menekan tombol Command ditambah sejumlah antara satu sampai 9 pada keyboard sekarang memungkinkan Anda melompat ke tab yang sesuai dengan nomor itu.
Misalnya, mengetik Command-4 akan membiarkan anda melompat ke tab keempat dari kiri pada jendela aktif. Perhatikan bahwa tab disematkan mendapatkan nomor mereka sendiri ditugaskan juga.
18. iCloud DriveMengalami Kemajuan Indikator Transfer
iCloud Drive adalah tempat yang bagus untuk menyimpan file yang ingin anda sinkronisasi antara semua perangkat anda, yang terutama besar dengan iOS 9 sekarang bahwa aplikasi iCloud Drive tersedia di perangkat iOS anda. Sekarang, setiap kali anda menempatkan file untuk sync di folder iCloud Drive anda akan melihat indikator sync di Finder, membiarkan anda tahu persis berapa lama lagi itu akan membawa menyinkronkan semuanya.
19. Widget
Cari Teman widget
Anda dapat mengawasi di mana teman dan keluarga yang lebih baik dengan El Capitan. Itu karena widget Notification Center baru yang memungkinkan Anda mengintegrasikan dengan Cari Teman aplikasi dari iOS. Untuk menggunakan ini, cukup buka Pusat Pemberitahuan, dan pilih “Edit” dan “+” di samping dari “Cari Teman” widget. Ini akan menampilkan widget dalam bagian Hari dari Notification Center. Pilih teman yang tersedia untuk melihat peta lokasi mereka saat ini.
Kalkulator widget
widget kalkulator telah tersedia untuk Pusat Pemberitahuan OS X sejak Yosemite mulai memungkinkan aplikasi ini kecil untuk menjalankan dalam tampilan Hari. Namun, Apple telah memutuskan untuk mencoba tangan mereka sendiri menciptakan kalkulator. Untuk menggunakannya, terbuka Pemberitahuan Center, klik “Edit,” kemudian menambahkan “Kalkulator” widget. Membuka tampilan Hari ini, dan Anda akan dapat menghitung untuk isi hati Anda.
20. Opsi Keamanan Baru Untuk Pembelian App Store
Apakah Anda ingin OS X untuk meminta password ID Apple Anda setiap kali Anda membeli sebuah aplikasi dari App Store, tapi masih membiarkan Anda men-download aplikasi gratis dengan sembrono meninggalkan? Dengan OS X El Capitan, Anda dapat memasukkan sandi Anda sekali, dan Anda akan tidak akan dimintai password saat men-download gratis lagi. Pergi ke System Preferences> App Store untuk menyesuaikan pengaturan anda.
Dengan aplikasi berbayar, Anda dapat memiliki Mac Anda selalu menanyakan password ID Apple Anda atau memberi Anda, 15 menit window pembelian sandi bebas setelah Anda login.
Untuk artikel selanjutnya KLIK DISINI karena masih banyak lagi tips dari Mac OS X El Capitan
 Apple Technos Memberikan informasi terkini khususnya teknologi dan produk apple
Apple Technos Memberikan informasi terkini khususnya teknologi dan produk apple