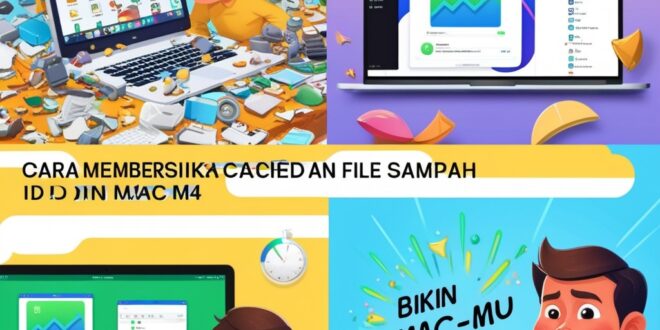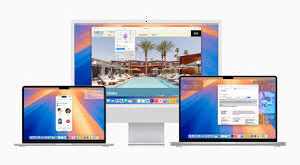Apple Mac dengan chip M4 dikenal kencang dan efisien. Tapi seiring waktu, performanya bisa terasa melambat. Bukan karena chip-nya lemah, tapi biasanya karena akumulasi cache, file temporer, dan sampah digital yang tak pernah dibersihkan. Jika kamu pengguna Mac M4, membersihkan file sampah adalah cara mudah menjaga performa tetap optimal.
Artikel ini akan membahas langkah-langkah praktis membersihkan cache dan file tidak penting di Mac M4, baik secara manual maupun dengan bantuan aplikasi. Cache adalah data sementara yang disimpan oleh sistem atau aplikasi untuk mempercepat proses tertentu. Misalnya, Safari menyimpan cache halaman web agar saat kamu buka kembali, prosesnya lebih cepat. Tapi kalau menumpuk, cache justru bisa memakan ruang SSD dan memperlambat sistem.
File sampah lain yang sering terlupakan termasuk:
-
Log sistem
-
File sisa aplikasi yang sudah dihapus
-
Temp files dari proses editing
-
File duplikat
Daftar Isi
Langkah 1: Bersihkan Cache Secara Manual
Untuk pengguna yang cukup percaya diri, membersihkan cache secara manual bisa jadi solusi cepat. Berikut caranya:
-
Buka Finder
TekanCommand + Shift + Guntuk membuka jendela “Go to Folder”. -
Masukkan lokasi cache:
Ketik:~/Library/Cacheslalu tekan Enter. -
Pilih folder cache yang ingin dibersihkan
Kamu akan melihat banyak folder milik aplikasi. Hapus isi dari folder yang kamu kenali. Jangan hapus seluruh foldernya, cukup isinya. -
Kosongkan juga folder ini untuk cache sistem:
Ulangi langkah di atas dengan lokasi:/Library/Caches
⚠️ Catatan penting: Jangan sembarangan menghapus file jika kamu tidak yakin. Salah hapus bisa membuat aplikasi bermasalah.
Langkah 2: Kosongkan Temp Files & Trash
Setelah cache, pastikan juga kamu membersihkan file lain yang sering terlupakan:
-
Trash (Tempat Sampah): Klik kanan ikon Trash di dock → pilih Empty Trash
-
Download Folder: Buka folder Downloads dan hapus file yang tidak lagi digunakan
-
Folder Log dan Application Support:
Masuk ke~/Library/Logsdan~/Library/Application Support, dan cari file besar atau folder bekas aplikasi yang sudah kamu uninstall
Langkah 3: Gunakan Aplikasi Pembersih
Kalau kamu ingin cara yang lebih aman dan praktis, gunakan aplikasi pihak ketiga. Beberapa rekomendasi:
-
CleanMyMac X – Salah satu yang paling populer. Bisa bersihkan cache, log, dan juga optimasi sistem.
-
DaisyDisk – Menampilkan grafik penyimpanan agar kamu tahu file apa yang paling banyak memakan ruang.
-
AppCleaner – Untuk benar-benar menghapus aplikasi beserta file sisa-sisanya.
Pastikan kamu hanya mengunduh aplikasi dari situs resmi atau App Store untuk menghindari malware.
Langkah 4: Restart dan Rasakan Bedanya
Setelah semua dibersihkan, restart Mac-mu. Proses boot biasanya akan terasa lebih cepat, dan sistem jadi lebih responsif.
Bonus Tips: Jadwalkan Pembersihan Berkala
Mac M4 memang sangat efisien, tapi bukan berarti kamu bisa abaikan perawatan. Jadwalkan pembersihan cache dan file sampah minimal sebulan sekali. Bisa juga kamu buat pengingat otomatis di Calendar atau Reminder.
Penutup
Membersihkan cache dan file sampah bukan hanya soal performa, tapi juga soal menjaga Mac-mu tetap ringan, efisien, dan tahan lama. Apalagi jika kamu pakai Mac M4 untuk pekerjaan berat seperti editing video, coding, atau multitasking profesional. Luangkan 15 menit untuk bersih-bersih, dan rasakan manfaatnya langsung!
 Apple Technos Memberikan informasi terkini khususnya teknologi dan produk apple
Apple Technos Memberikan informasi terkini khususnya teknologi dan produk apple