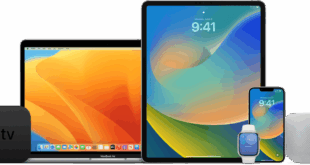Daftar Isi
Menggunakan Time Machine untuk Backup Data di MacBook
Backup data adalah langkah penting untuk melindungi informasi berharga Anda dari kehilangan. Di MacBook, salah satu solusi terbaik dan paling mudah digunakan untuk melakukan backup adalah Time Machine, alat cadangan bawaan dari macOS. Dengan Time Machine, Anda dapat mem-backup seluruh sistem, termasuk file, aplikasi, pengaturan, dan bahkan versi sebelumnya dari file yang telah diubah. Berikut ini adalah panduan lengkap cara menggunakan Time Machine untuk melakukan backup data di MacBook.
1. Persiapan untuk Backup
Sebelum memulai, pastikan Anda memiliki perangkat penyimpanan eksternal, seperti hard drive eksternal atau SSD, yang cukup besar untuk menampung semua data yang ingin Anda cadangkan. Sebaiknya perangkat penyimpanan eksternal tersebut memiliki kapasitas lebih besar dari total data yang ada di MacBook Anda.
2. Menghubungkan Perangkat Penyimpanan Eksternal
Langkah pertama adalah menghubungkan drive eksternal ke MacBook Anda. Penyimpanan eksternal dapat terhubung melalui port USB, Thunderbolt, atau port lain yang kompatibel dengan perangkat Anda. Pastikan perangkat eksternal terdeteksi dengan baik di MacBook.
3. Mengakses Pengaturan Time Machine
Setelah perangkat eksternal terhubung, buka System Preferences dengan mengklik logo Apple di sudut kiri atas layar dan pilih System Preferences. Kemudian, klik ikon Time Machine untuk membuka pengaturan cadangan.
4. Memilih Disk Cadangan
Di pengaturan Time Machine, klik Select Backup Disk. Anda akan melihat daftar perangkat penyimpanan yang tersedia. Pilih drive eksternal yang baru saja Anda hubungkan, dan klik Use Disk. Time Machine akan menggunakan perangkat ini sebagai lokasi untuk menyimpan cadangan data Anda.
5. Mengaktifkan Backup Otomatis
Setelah memilih perangkat penyimpanan eksternal, pastikan untuk mencentang opsi Back Up Automatically (Cadangkan Secara Otomatis). Dengan mengaktifkan opsi ini, Time Machine akan secara otomatis melakukan backup secara berkala setiap kali drive eksternal terhubung ke MacBook Anda. Anda tidak perlu lagi khawatir tentang melakukan backup secara manual.
6. Backup Pertama
Setelah Anda mengonfigurasi Time Machine, backup pertama akan dimulai. Proses ini mungkin memakan waktu cukup lama tergantung pada jumlah data yang harus dicadangkan. Pada backup pertama, Time Machine akan memindai seluruh sistem MacBook Anda dan membuat salinan lengkap dari semua file, aplikasi, dan pengaturan. Pastikan untuk membiarkan proses ini berjalan tanpa gangguan.
7. Verifikasi Status Cadangan
Setelah backup pertama selesai, Anda bisa memverifikasi status cadangan melalui ikon Time Machine yang muncul di menu bar MacBook. Jika ikon tersebut berwarna hijau, maka cadangan berhasil dan MacBook Anda terbackup dengan aman. Anda juga dapat membuka System Preferences > Time Machine untuk melihat informasi lebih detail mengenai cadangan yang telah dilakukan.
8. Menggunakan Time Machine untuk Pemulihan Data
Time Machine tidak hanya memungkinkan Anda untuk membuat cadangan, tetapi juga memungkinkan Anda untuk memulihkan data yang hilang atau kembali ke kondisi sebelumnya. Untuk mengakses cadangan, klik ikon Time Machine di menu bar dan pilih Enter Time Machine. Di sini, Anda dapat melihat file-file yang tersedia untuk dipulihkan atau mengembalikan sistem ke titik cadangan tertentu.
9. Menjaga Cadangan Anda
Sebaiknya Anda secara rutin memeriksa dan memperbarui cadangan Anda. Time Machine akan secara otomatis melakukan backup baru setiap jam, namun pastikan drive eksternal Anda terhubung dan memiliki ruang yang cukup untuk menyimpan cadangan baru. Anda juga bisa memindahkan cadangan lama ke perangkat penyimpanan lain jika ruang pada drive utama mulai penuh.
Kesimpulan
Time Machine adalah salah satu alat terbaik yang disediakan oleh Apple untuk menjaga keamanan data di MacBook Anda. Dengan menggunakan Time Machine, Anda bisa dengan mudah membuat cadangan seluruh sistem dan file pribadi, serta mengembalikan data yang hilang atau sistem yang rusak ke kondisi sebelumnya. Pastikan Anda menggunakan perangkat penyimpanan eksternal yang cukup besar dan menjaga cadangan tetap teratur agar data Anda selalu terlindungi.
 Apple Technos Memberikan informasi terkini khususnya teknologi dan produk apple
Apple Technos Memberikan informasi terkini khususnya teknologi dan produk apple