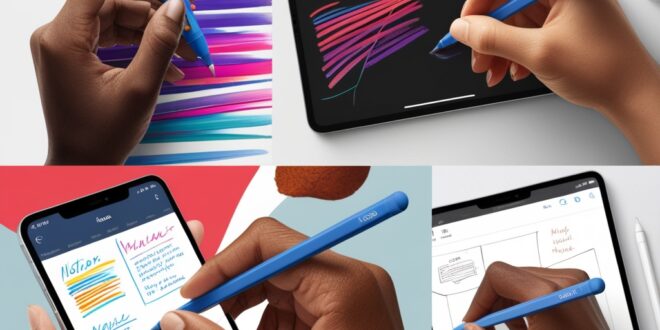Notion dengan cepat menjadi alat favorit bagi banyak orang, dari mahasiswa yang menyelesaikan tugas hingga profesional yang mengelola proyek kompleks. Tapi, tahukah Anda bahwa pengalaman menggunakan Notion bisa lebih maksimal dengan Apple Pencil? Kombinasi ini memungkinkan Anda untuk mencatat dengan tulisan tangan dan membuat sketsa ide langsung di ruang kerja. Artikel ini membahas cara memaksimalkan penggunaan Apple Pencil di Notion. Mulai dari pengaturan hingga berbagai tips praktis, kami akan menjelaskan langkah-langkah untuk memanfaatkan kombinasi ini secara optimal. Baik Anda pengguna setia Notion atau pemula, artikel ini menyediakan sesuatu yang berguna bagi semua orang.
Menyiapkan Notion untuk Pengguna Apple Pencil
Sebelum mulai menggunakan Apple Pencil dengan Notion, pastikan semuanya terkonfigurasi dengan benar. Notion tidak mendukung tulisan tangan atau gambar langsung dari Apple Pencil, tetapi ada solusi yang bisa membantu. Pertama, pastikan iPad Anda menggunakan iOS versi terbaru untuk kompatibilitas optimal. Kemudian, pastikan Apple Pencil terhubung ke iPad Anda dengan menempelkannya di sisi perangkat hingga muncul notifikasi pemasangan. Selanjutnya, gunakan aplikasi pihak ketiga seperti GoodNotes atau Notability yang mendukung Apple Pencil dan dapat diintegrasikan dengan Notion. Buat catatan atau sketsa di aplikasi tersebut, lalu ekspor sebagai gambar atau PDF, dan impor ke Notion. Meskipun ini menambah beberapa langkah, metode ini memungkinkan Anda menikmati pengalaman menulis dengan Apple Pencil sambil tetap terorganisir di Notion.
Membuat Catatan Tulis Tangan di Notion
Menulis catatan dengan tangan dapat meningkatkan daya ingat, terutama bagi mereka yang lebih mudah mengingat melalui tulisan. Walaupun Notion tidak mendukung tulisan tangan secara langsung, integrasi dengan aplikasi seperti GoodNotes bisa menjadi solusi.
Dengan GoodNotes, Anda dapat menulis catatan di iPad menggunakan Apple Pencil seperti di buku catatan fisik. Setelah selesai, cukup ekspor catatan Anda ke Notion sebagai gambar atau PDF, sehingga semua catatan tetap mudah diakses dalam satu tempat.
Berikut langkah-langkahnya:
- Buka GoodNotes: Mulailah menulis catatan baru dengan Apple Pencil.
- Ekspor Catatan: Ketuk ikon bagikan dan pilih untuk mengekspor sebagai PDF atau gambar.
- Impor ke Notion: Seret dan jatuhkan file ke Notion atau gunakan fitur “Impor.”
Membuat Skema dan Diagram
Sketsa atau diagram bisa menyampaikan ide lebih efektif daripada kata-kata. Dengan Apple Pencil, membuat sketsa menjadi intuitif dan sederhana, bahkan untuk pemula. Aplikasi pihak ketiga seperti Procreate atau Notability memungkinkan Anda menggambar lalu mengimpornya ke Notion. Jika Anda sedang merancang ide proyek, berikut cara memasukkan sketsa ke dalam Notion:
- Buka Aplikasi Menggambar: Gunakan aplikasi seperti Procreate atau Notability.
- Buat Sketsa: Gambarlah diagram atau konsep Anda dengan Apple Pencil.
- Ekspor dan Impor: Ekspor sebagai gambar atau PDF, lalu impor ke Notion.
Dengan cara ini, semua ide kreatif Anda tetap terorganisir di satu tempat, meski perlu berpindah aplikasi.
Membuat Anotasi Pada Dokumen
Memberi anotasi pada dokumen sangat membantu, baik untuk menandai PDF kuliah maupun meninjau dokumen kerja. Meski Notion tidak mendukung anotasi langsung dengan Apple Pencil, Anda bisa menggunakan aplikasi seperti PDF Expert untuk membuat anotasi dan kemudian mengimpornya ke Notion. Alur sederhana untuk memberi anotasi pada dokumen dan menyimpannya di Notion:
- Buka PDF Expert: Impor dokumen yang ingin Anda beri anotasi.
- Beri Anotasi dengan Apple Pencil: Sorot, garis bawahi, atau tambahkan catatan pada dokumen.
- Ekspor dan Simpan: Ekspor dokumen yang sudah diberi anotasi sebagai PDF.
- Unggah ke Notion: Impor PDF ke Notion menggunakan fitur impor atau seret dan lepas.
Meski butuh beberapa langkah, cara ini memungkinkan anotasi akurat dengan Apple Pencil sambil menjaga dokumen tetap terorganisasi di Notion.
Brainstorming dengan Peta Pikiran
keterkaitannya. Dengan Apple Pencil, proses ini menjadi lebih interaktif dan menyenangkan. Meskipun Notion tidak mendukung peta pikiran langsung, Anda bisa menggunakan aplikasi seperti MindNode untuk membuatnya, lalu mengimpornya ke Notion. Cara memasukkan peta pikiran ke Notion:
- Buat Peta Pikiran: Gunakan MindNode untuk membuat peta pikiran dengan mudah menggunakan Apple Pencil.
- Ekspor Peta: Ekspor peta pikiran sebagai gambar atau PDF.
- Integrasikan dengan Notion: Impor peta ke Notion seperti biasa.
Cara ini memadukan catatan visual dan teks dalam satu tempat, memudahkan Anda melacak ide dan perkembangan proyek secara terstruktur.
Kesimpulan
Meskipun Notion tidak mendukung langsung penggunaan Apple Pencil untuk tulisan tangan, sketsa, atau anotasi, Anda dapat memaksimalkannya dengan bantuan aplikasi pihak ketiga seperti GoodNotes, Procreate, PDF Expert, dan MindNode. Dengan aplikasi ini, pengguna dapat membuat catatan tulis tangan, sketsa, anotasi, dan peta pikiran yang dapat diekspor sebagai gambar atau PDF, lalu diimpor ke Notion. Metode ini memungkinkan Anda menggabungkan catatan visual dan teks dalam satu ruang kerja terorganisir di Notion, menciptakan alur kerja yang interaktif dan mudah diakses bagi mahasiswa, profesional, dan siapa saja yang ingin mengelola ide dan proyek mereka lebih efektif.
 Apple Technos Memberikan informasi terkini khususnya teknologi dan produk apple
Apple Technos Memberikan informasi terkini khususnya teknologi dan produk apple