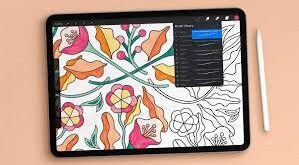Daftar Isi
Cara Mengambil Gambar Layar di Mac OS X

Mengambil screenshot atau print screen di Mac OS X bukanlah sebuah hal yang baru bagi pemilik Mac. Tetapi mungkin anda yang belum tahu atau bahkan baru membeli komputer Mac, kamu wajib tahu cara ini yaitu Cara mengambil gambar layar di Mac OS X. Mungkin hal ini menjadi sangat penting ketika anda ingin mengabadikan percakapan chatting yang lucu, menunjukkan sebuah pesan galat di komputer Anda kepada orang lain, membagikan instruksi tentang cara pengerjaan sebuah tugas, dan lain sebagainya, screenshot merupakan salah satu solusi yang ideal. Dengan begitu kamu dapat menunjukkan pada orang lain apa yang tampak di layar komputermu.
Mengambil screenshot di Windows membutuhkan beberapa langkah yaitu dengan menekan tombol “Print Screenshot”, diikuti dengan membuka Paint, kemudian tekan Control+V. Bagaimana dengan Mac? Terdapat beberapa cara untuk mengambil screenshot di Mac dan semuanya sangat fleksibel sesuai dengan kebutuhan setiap orang.
Nah ada beberapa cara screenshot Mac yang harus kamu tahu. Dengan mengetahui cara print screen Mac, kamu bisa menentukan cara mana yang terbaik untuk kamu coba untuk mengambil tangkapan layar komputer Mac OS X kamu. Yuuk langsung simak seperti apa Cara mengambil gambar layar di Mac OS X. Berikut artikelnya.
Mengambil screenshot melalui Shortcut
Metode 1 : Mengambil Screenshot Pada Seluruh Layar

Jika Anda ingin membuat screenshot dari seluruh layar Mac Anda, cara ini adalah pilihan pertama. Hal ini memungkinkan Anda untuk menangkap semuanya menampilkan pada komputer. Begini caranya :
1.Pastikan layar menampilkan apa yang Anda ingin jepret. Pastikan semua jendela yang relevan terlihat dengan baik.
2.Tahan tombolCommand + Shift + tekan 3. Apabila suara Mac diaktifkan, ada suara shutter kamera yang akan berbunyi. Itu menandakan bahwa screen shot telah berhasil dilakukan.
3.Temukan screenshot Anda di desktop. Gambar akan disimpan sebagai format .png dengan nama “screenshot” yang dilabel dengan tanggal dan waktu.
Note : OS X versi yang lebih lawas akan menyimpannya dengan nama “Picture [nomor kesekian]”–misalnya, kalau gambar itu screenshot kelima yang Anda ambil, di desktop akan muncul berkas bernama “Picture 5”.
Metode 2 : Mengambil Screenshot Pada Bagian Yang Diseleksi
Mac menawarkan pilihan ke pengguna dalam mengambil screenshot. Ketika menggunakan metode ini, anda harus memilih wilayah yang akan dijadikan sebagai screenshot. Seperti ini caranya.
1.Tekan tombol Command + Shift + 4 . Setelah itu, kursor Anda akan berubah menjadi kotak berbingkai garis yang sangat tipis.
2.Klik dan tahan mouse anda kemudian seret kursornya untuk memilih area persegi untuk screenshot yang Anda inginkan atau yang ingin anda jepret.Anda dapat menekan tombol ESC untuk memulai kembali tanpa mengambil gambar.
3.Lepaskan mouse. Kalau suara (sound) di komputer Anda menyala, mestinya terdengar “klik” seperti jepretan kamera. Ini adalah pertanda bahwa screenshot telah diambil.
4.Berkas anda akan disimpan di desktop anda. Berkasnya akan tersimpan dalam format .png bernama “screenshot”, dilengkapi tanggal dan waktu pengambilan gambar.
Note : OS X versi yang lebih lawas akan menyimpannya dengan nama “Picture [nomor kesekian]”–misalnya, kalau gambar itu screenshot kelima yang Anda ambil, di desktop akan muncul berkas bernama “Picture 5”.
Metode 3 : Mengambil Screenshot dari Sebuah Jendela
Mengambil print screen secara manual dengan menyeleksi bagian tertentu cara di atas mungkin bisa, namun hasilnya tidak akan bisa serapi menggunakan shortcut screenshot Mac yang memang ditujukan untuk print screen satu jendela penuh. Misalnya screenshot buat jendela Safari saja, maka cara ini akan sangat efektif dan nggak pakai ribet dan pastinya hasilnya akan rapi. Berikut caranya:
1.Tahan tombolCommand+ Shift + tekan angka 4 + hit Spacebar. Ini akan mengubah kursor anda menjadi sebuah ikon kamera kecil dan jendela apa pun yang anda layangkan mouse akan disorot menjadi berwarna biru.
2.Geser kursor di atas jendela yang anda ingin jepret.Kamera akan menyoroti jendela dengan warna biru saat berada di atasnya. Anda bisa menggunakan perintah keyboard sepertiCommand+Tab untuk berpindah ke jendela-jendela lain.
3.Klik jendela yang ingin anda jepret. Seluruh jendela aplikasi anda telah ditangkap dan gambar jendela tersebut akan tersimpan di desktop dalam format dan nama berkas yang sama dengan cara pengambilan screenshot lainnya.
Metode 4 : Menyimpan Screenshot di Clipboard
Jika anda melakukan screenshot dan gambar tidak segera disimpan sebagai file pada Mac anda. Screenshot akan disimpan ke clipboard sebagai gantinya. Anda dapat melakukan ini dengan cara berikut.
1.Tahan tombol Command + control + shift + tekan 3. Ini akan menyimpan screenshot Anda ke clipboard area penyimpanan sementara, di mana komputer Anda mengingat teks yang telah Anda salin bukan sebagai berkas yang disimpan di desktop.
2.Anda juga bisa mengambil screenshot sebagian layar dengan cara tekan tombolCommand + control + shift + tekan 4 dan seret kotak di bagian layar yang ingin Anda jepret, sama seperti cara pertama.
3.Gunakan Command + V atau Edit > Paste untuk meng-copy gambar.
Screenshot gambar akan langsung ter-copy ke aplikasi yang cocok, seperti dokumen Word, aplikasi edit gambar, maupun email.
Melalui software bawaan dari Mac OS X
Mengambil Screenshot dalam Grab Utility
Selain menggunakan shortcut di atas, Anda juga dapat memanfaatkan aplikasi Grab yang merupakan aplikasi bawaan OS X. Grab dapat ditemukan di folder Utilities. Selain menawarkan kemampuan pengambilan screenshot yang sudah disebutkan di atas, Grab juga dapat mengambil screenshot setelah beberapa detik. Fungsi ini akan sangat berguna apabila anda tidak dapat mengambil screenshot ketika shortcut sebuah aplikasi menimpa shortcut pengambilan screenshot. Cara menggunakannya sebagai berikut.
1.Buka Applications > Utilities > Grab. Aplikasi Grab akan terbuka. Anda akan menjumpai menu di pojok kiri atas layar Anda, tetapi tidak ada jendela baru yang akan terbuka.
2.Klik menu Capturekemudian pilih di antara empat opsi yang berbeda.
a.Untuk mengambil gambar seluruh layar Anda, klik Screen (atau gunakan perintah papan ketik Apple Key + Z). Sebuah jendela akan muncul dan memberitahu anda di mana anda harus meng-klik serta mengatakan bahwa jendela tersebut tidak akan ikut.
b.Untuk mengambil gambar sebagian layar anda, klik Selection. Sebuah jendela akan muncul dan menginstruksikan anda menggeser tetikus anda ke bagian layar yang ingin anda ambil gambarnya.
c.Untuk mengambil gambar sebuah jendela spesifik, pilih Window. Lalu, klik pada jendela yang ingin Anda ambil gambarnya.
3.Simpan gambar baru anda.Screenshot akan segera terbuka sebagai jendela gambar Preview tanpa nama. Buka menu File dan pilih “Save.” Beri nama pada berkas itu, pilih lokasi dan jenis berkasnya, dan klik “Save.”
Aplikasi Pihak Ketiga
1.Gunakan Skitch
Skitch memampukan Anda mengedit screenshot Anda dan mengunggahnya ke internet.
2. Monosnap
merupakan alat screenshot yang bagus. Ambil screenshot, bubuhkan info tambahan, dan unggahlah ke Cloud, simpan atau buka lagi dengan editor eksternal r lainnya.
3.Gunakan Jing

Baca juga : TIPS Menggunakan Mac Bagi Pemula
Dengan Terminal
Mengubah Lokasi Standar untuk Penyimpanan Berkas, Misalnya.
Tidak semua orang menyukai menyimpan screenshot di desktop. Untuk mengubah kedua hal tersebut sangatlah mudah. Simak bagaimana caranya.
1.Buatlah sebuah folder baru. Lakukan dalam Finder dengan mengunjungi bagian File> New Folder.
2.Namai foldernya.Lakukan ini dengan meng-klik sekali pada “untitled folder.” Masukkan nama yang Anda inginkan, seperti “Screenshots”.
3. Bukalah layar terminal.Ini bisa ditemukan dalam Finder, di dalam menu Utilities.
4. Pada bagian perintah, salindefaults write com.apple.screencapture location, pastikan Anda menggunakan spasi setelah kata location. Jangan klik Return.
5. Bawa folder yang Anda inginkan ke jendela terminal.Ini akan menambahkan destinasi screenshot yang baru ke baris perintah
6. KlikReturn.Sebuah baris perintah baru akan muncul
7. Salinkillall SystemUIServerke dalam baris perintah dan tekan Return. Ini akan menyetel ulang terminalnya, sehingga perubahan yang Anda lakukan akan segera dijalankan.
8. Berhati-hatilah agar Anda tidak menghapus foldernya.Jika tidak, Anda harus membuatnya lagi atau mengulang proses ini untuk dapat mengatur lokasi standar yang baru sebagai tempat penyimpanan screenshot.
Naah itulah ulasan dari kami mengenai Cara Mengambil Gambar Layar di Mac OS X. Dengan metode screenshot diatas, Bagaimana? Cara print screen Mac mana yang menjadi favorit kamu? Jika Anda memiliki cara lain untuk mengambil screenshot, Anda dapat mengutarakan melalui comment di bawah ini.
 Apple Technos Memberikan informasi terkini khususnya teknologi dan produk apple
Apple Technos Memberikan informasi terkini khususnya teknologi dan produk apple