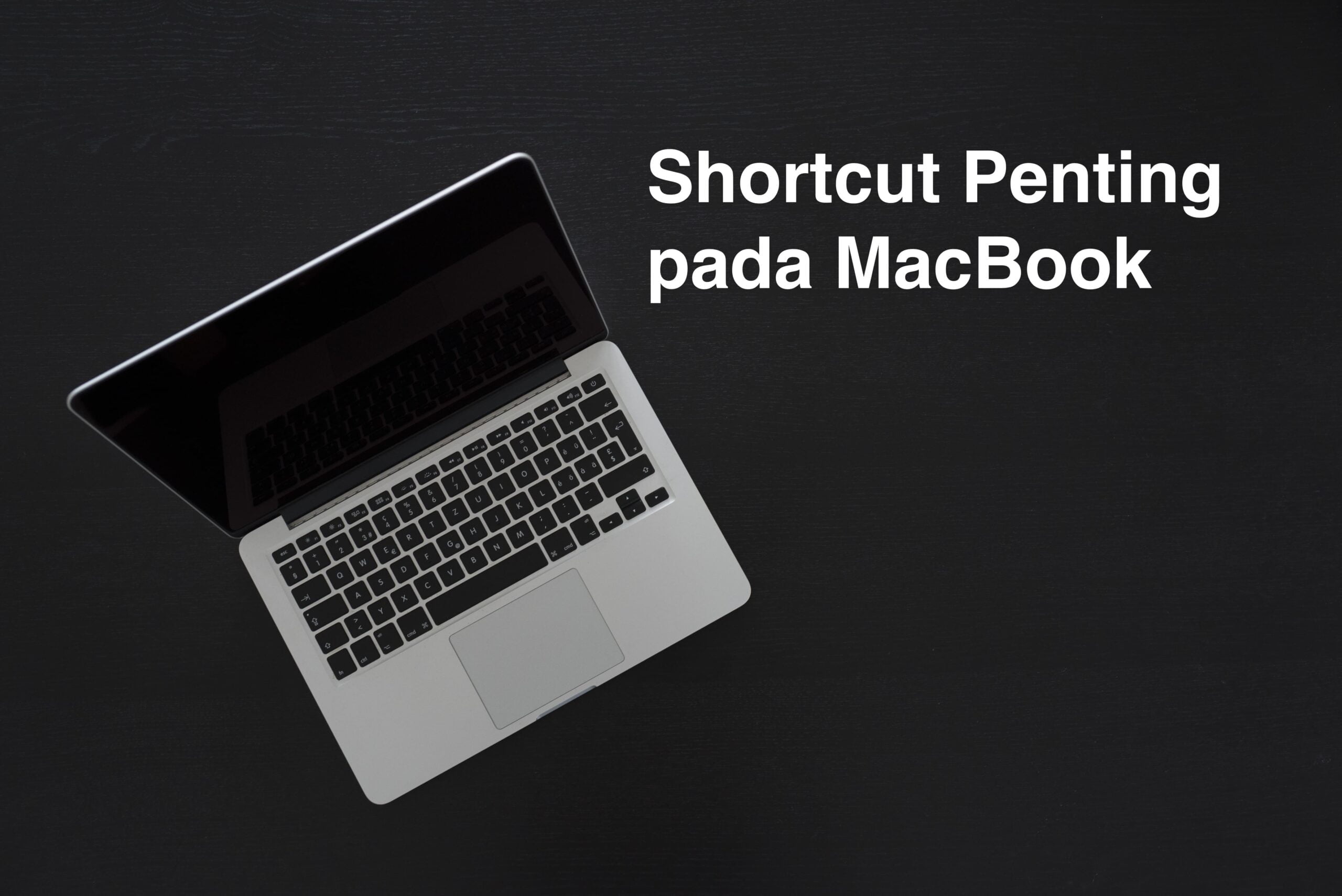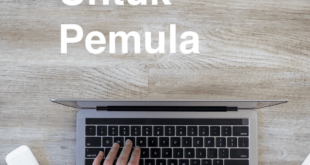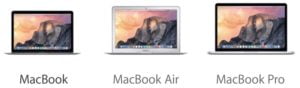
Cara Menggunakan Mac Bagi Pemula – Macbook adalah laptop yang diciptakan agar sederhana dalam penggunaannya dan juga sangat nyaman untuk digunakan oleh penggunanya. Apple Macbook bisa dikatakan menjadi tantangan besar serta ketakutan bagi Windows user pada umumnya. Sistem serta tampilannya yang asing mampu membuat orang behenti mencoba menggunakan mesin ini.
Mac sebenarnya tidaklah sesulit yang dibayangkan dan diillustrasikan seperti yang di atas. Mac itu sederhana, aman, dan indah. Bagi anda, yang baru membeli new Macbook, anda bisa melihat beberapa TIPS Menggunakan Mac Bagi Pemula di bawah ini untuk memudahkan anda mengenali laptop baru anda, sedangkan untuk anda yang penasaran bagaimana menggunakan Mac, simak terus karena Anda juga bisa memahami bahwa Mac tidak jauh berbeda dari Windows. Hanya sistem operasinya saja yang berbeda.
Baca : Perbedaan Mac dengan Windows
Ada beberapa hal yang akan dijelaskan mengenai tampilan di lingkungan kerja laptop Macbook, yaitu
Menu Bar
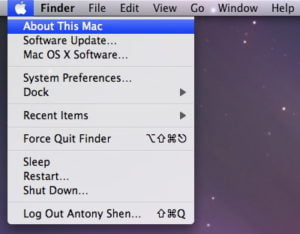
merupakan indikator yang menunjukkan aplikasi apa yang sedang aktif. Gambar di samping menunjukkan bahwa aplikasi Finder (sejenis Windows Explorer di Windows) sedang aktif. Di sebelahnya juga menampilkan pilihan menu yang umumnya terdapat pada Windows. Hanya saja, Mac, semuanya selalu berada di Menu Bar. Dan ini yang menjadi kelebihan Mac, yaitu konsistensi.
Ikon Menu Bar
itu dikategorikan sekelas dengan tray yang terdapat Windows. Banyak aplikasi yang menawarkan pilihan application control melalui menu bar. Screenshot di atas menunjukkan bahwa Battery, F.lux, dan FuzzyClock sedang aktif.
Dock
yaitu wilayah di mana aplikasi yang aktif bertempat. Sebuah aplikasi yang sedang dijalankan selalu dimasukkan ke dalam Dock. Sebuah indikator bercahaya di bawah icon aplikasi menunjukkan bahwa aplikasi tersebut sedang aktif. Dock dapat dianggap sebagai Taskbar pada Windows. Anda juga dapat memasukkan aplikasi yang sering digunakan pada Dock tanpa harus menjalankannya—seperti Pin to Taskbar.
Spotlight
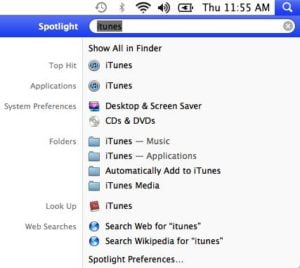
Spotlight dapat membantu Anda menjalankan aplikasi, menemukan files, mengakses konfigurasi Mac, serta melakukan kegiatan lain seperti melakukan perhitungan. Spotlight ada sebuah fitur search yang menjadi keunggulan Mac dibanding Windows. Anda dapat menggunakan Spotlight dengan menekan cmd+space atau klik tombol lensa pembesar di pojok kanan atas—saya mengganti Spotlight dengan Alfred App sehingga tidak ada icon Spotlight di menu bar.
Masih ada banyak lagi fitur yang ada pada Apple Macbook. Coba telusuri sendiri secara step by step agar lebih memahaminya.
Menavigasi dengan pintasan dan gerakan
Pintasan keyboard Mac
Dengan menekan beberapa tombol sekaligus, Anda dapat melakukan banyak hal yang biasanya memerlukan mouse, trackpad, atau perangkat input lainnya.
Untuk menggunakan pintasan keyboard, tahan satu atau beberapa tombol pemodifikasi sambil menekan tombol terakhir pintasan. Misalnya, untuk menggunakan pintasan Command-C (Perintah-C) untuk menyalin, tahan tombol Command (Perintah), tekan C, kemudian lepaskan kedua tombol. Menu dan keyboard Mac biasanya menggunakan simbol untuk tombol tertentu, termasuk berbagai tombol pemodifikasi: Command ⌘, Shift ⇧, Option ⌥, Control ⌃, Caps Lock ⇪, Fn.
Jika anda menggunakan keyboard untuk PC Windows, gunakan tombol Alt sebagai pengganti Option, dan tombol logo Windows sebagai pengganti Command. Beberapa keyboard dan pintasan Mac menggunakan tombol spesial di baris atas, yaitu termasuk ikon untuk volume, kecerahan layar, dan fungsi lainnya. Tekan tombol ikon untuk melakukan fungsi tersebut, atau padukan dengan tombol Fn untuk menggunakannya sebagai F1, F2, F3, atau tombol fungsi standar lainnya.
Untuk mempelajari pintasan lebih lanjut, periksa menu pada aplikasi yang Anda gunakan. Setiap aplikasi dapat miliki pintasannya sendiri, dan pintasan yang berfungsi di satu aplikasi mungkin tidak berfungsi di aplikasi lainnya.
Menggunakan gerakan Multi-Touch pada Mac
Dengan trackpad Multi-Touch atau Magic Mouse, Anda dapat melakukan berbagai tindakan berguna dengan mengetuk, menggesek, merapatkan atau merenggangkan satu atau beberapa jari.
Untuk informasi lebih lanjut tentang gerakan ini, pilih menu Apple () > Preferensi Sistem, lalu klik Trackpad. Anda dapat mematikan gerakan, mengubah jenis gerakan, dan mempelajari gerakan mana yang berfungsi dengan Mac.
PANDUAN MENGOPERASIKAN MAC BAGI PEMULA
Jika Anda baru menggunakan Mac, mempelajari tentang Finder adalah langkah pertama untuk menemukan dan mengatur dokumen, media, folder, dan file lainnya.
Finder adalah hal pertama yang Anda lihat saat Mac selesai dimulai. Finder akan terbuka otomatis dan tetap terbuka saat Anda menggunakan aplikasi lainnya. Finder disertai bar menu Finder di bagian atas layar dan desktop di bawahnya. Finder menggunakan jendela danikon untuk menampilkan konten Mac, iCloud Drive, dan perangkat penyimpanan lainnya. Fitur ini disebut Finder karena membantu Anda menemukan dan mengelola file.
Pada bagian menu bar anda akan dipermudah dengan adanya spotlight yang memudahkan anda untuk mencari file pada finder anda atau anda juga bisa menekan ⌘ + Spacebar untuk mendapatkan search bar. dan juga dockbar yang merupakan tempat aplikasi yang sedang berjalan/dijalankan masuk dock, indicator yang ada pada aplikasi menunjukan bahwa aplikasi yang bersangkutan sedang aktif. Dan yang terakhir icon pada menu bar, icon yang bisa anda gunakan untuk mendapatkan untuk mengontrol aplikasi pada menu bar.
Untuk menjalankan aplikasi, Anda cukup mengklik aplikasi yang Anda tuju. Untuk lokasi dari aplikasi Macbook Anda akan selalu tersimpan di Finder: Application. Anda bisa menjalankan Finder dan tekan cmd+shift+a, dan cara ini tentu lebih sederhana. Cara lain yang bisa digunakan untuk menjalankan aplikasi yaitu dengan menggunakan Spotlight dan ketik nama aplikasi yang akan Anda jalankan.
Ketika ada aplikasi crash atau not responding seperti yang terjadi pada Windows, Anda bisa mengatasinya dengan mengklik tombol (x) yang ada pada titlebar. Pada Apple Macbook, Anda diharuskan memilih aplikasi yang bersangkutan pada menu bar lalu pilih quit, atau Anda juga bisa mengklik tombol cmd+q pada aplikasi yang Anda gunakan tadi.
Untuk menginstall aplikasi bisa dengan memindahkannya ke folder Application yang telah disebutkan sebelumnya. Tidak berlaku setup maupun install seperti pada Windows. Native application biasanya hanya cukup dipindahkan saja. Tetapi ada juga beberapa aplikasi yang menggunakan installer. Untuk melakukan install aplikasi anda hanya cukup memiliki Apple Id dan kunjungi Appstore.

Untuk menguninstall aplikasi dapat dilakukan dengan mudah, yaitu menghapus aplikasi yang ingin Anda hilangkan dari folder aplikasi. Tetapi langkah tersebut akan meninggalkan beberapa konfigurasi atau dukungan aplikasi yang tak terhapus. Untuk mengatasi masalah tersebut, sebaiknya Anda menggunakan aplikasi pendukung seperti AppCleaner.
Okee sekian artikel tentang Panduan Menggunakan Mac Bagi Pemula, mungkin ini beberapa yang harus anda lakukan ketika anda baru mengenal Mac. Sebenarnya berbagai gaya dan cara yang diterapkan dalam Mac tidaklah sulit. Anda hanya harus menyesuaikan dan lebih belajar lagi. Telusuri pelan-pelan nantinya anda akan bisa dan terbiasa…
Selamat berpetualang yaa…
Baca : Perbedaan Mac dengan Windows
 Apple Technos Memberikan informasi terkini khususnya teknologi dan produk apple
Apple Technos Memberikan informasi terkini khususnya teknologi dan produk apple